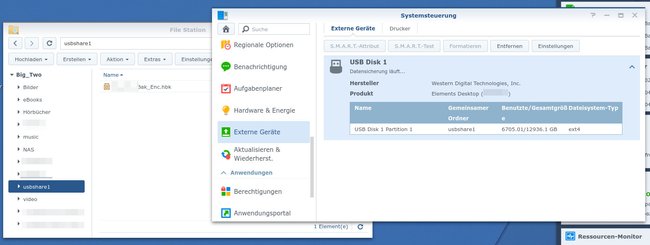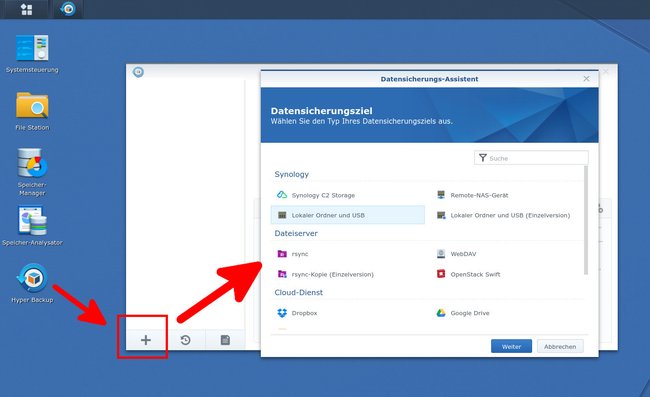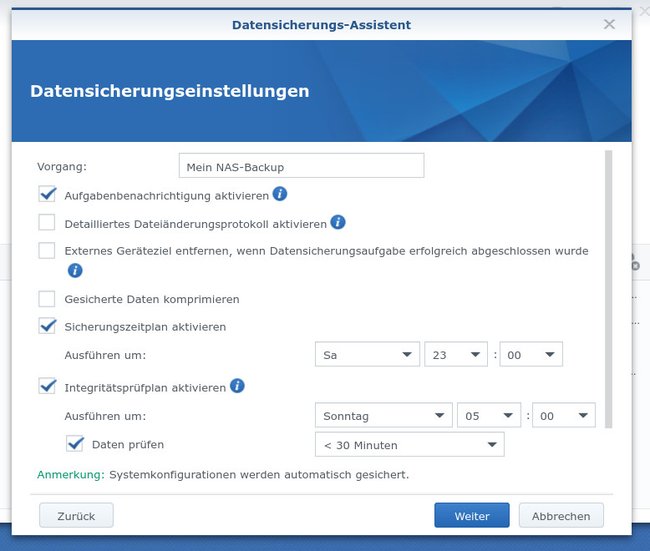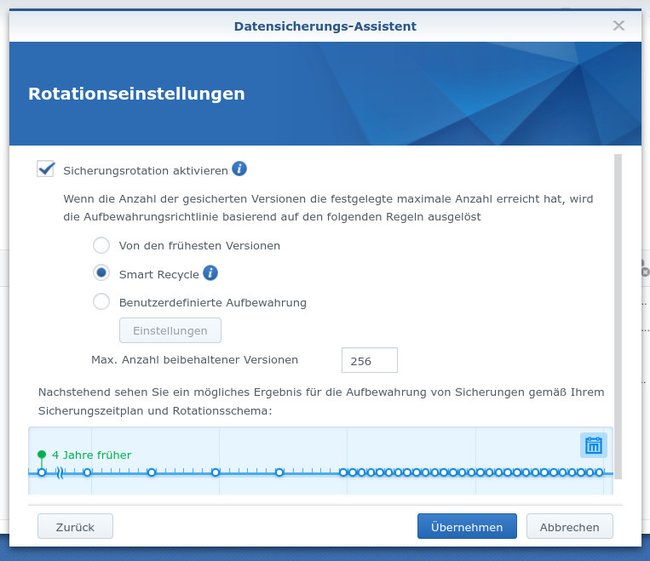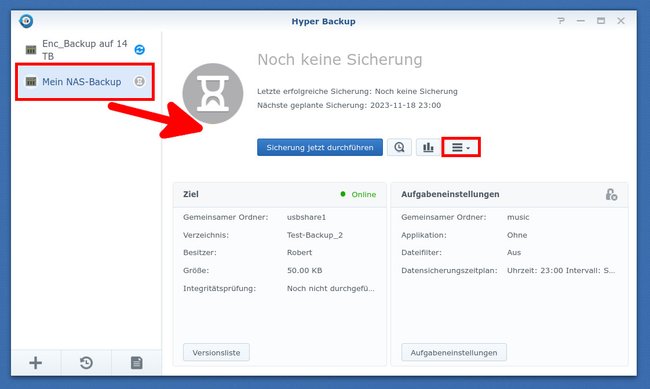Was ist Hyper Backup? Wie sichert man sein Synology-NAS damit und was sollte man dabei unbedingt beachten? Wir erklären es euch hier in dieser Anleitung.
- 1.Was ist Hyper Backup?
- 2.Was sichert Hyper Backup alles?
- 3.Welche Dateisysteme werden unterstützt?
- 4.Wie lange dauert eine Sicherung mit Hyper Backup?
- 5.Externe USB-Geräte im NAS anzeigen
- 6.Hyper Backup: So erstellt ihr eine Sicherung
- 6.1.Was bedeutet „Einzelversion“ bei „Lokaler Ordner und USB“?
- 7.Hyper Backup: Geplante Sicherung nachträglich bearbeiten
Was ist Hyper Backup?
Hyper Backup ist eine kostenlose Backup-Software vom Hersteller Synology, die auf eurem NAS gestartet werden kann, um die dortigen Dateien, Anwendungen und Systemkonfigurationen auf ein externes Laufwerk zu sichern. Bei Bedarf richtet ihr einen Zeitplan ein, der das Backup zu einem bestimmten Tag wiederkehrend automatisch startet. Das NAS erstellt die Backups dabei speicherplatzschonend (inkrementell) und sichert nur das, was tatsächlich an neuen Daten hinzu gekommen ist. Alte Sicherungen werden bei Bedarf automatisch gelöscht (Rotationsrichtlinien).
Was sichert Hyper Backup alles?
Ihr bestimmt, was gesichert wird. Dazu zählen beispielsweise:
- Einzelne Ordner oder ganze Systeme
- Anwendungen/Pakete
- LUNs (eindeutige Kennung für einen Verbund von Festplatten)
Welche Dateisysteme werden unterstützt?
Synology kann mit allen gängigen Dateisystem umgehen wie Ext2, Ext3, Ext4, Fat32, NFTS, HFS+ und ExFat. Falls ihr den Inhalt eures NAS auf eine externe USB-Festplatte sichern wollt, könnt ihr diese über das NAS allerdings nur in Ext4 oder Fat32 formatieren (unter „Systemsteuerung“ > „Externe Geräte“). Alternativ schließt ihr die USB-Festplatte vorher an einen anderen PC und wählt dort bei der Formatierung das Dateisystem eurer Wahl aus. Wir empfehlen allerdings üblichen NAS-Anwendern, das Dateisystem Ext4 zu nutzen, weil es sehr zuverlässig arbeitet.
Wie lange dauert eine Sicherung mit Hyper Backup?
Die erste Sicherung kann mehrere Stunden dauern. Das ist abhängig von der Übertragungsrate eures Netzwerks beziehungsweise der verwendeten Laufwerke, den Sicherungseinstellungen (Verschlüsseltes Backup oder nicht) sowie der im NAS verbauten CPU und letztlich der Menge an zu sichernden Daten. Die darauffolgenden Sicherungen sind inkrementell, wodurch nur neu hinzugekommene Daten gesichert werden. Diese inkrementellen Sicherungen sind in der Regel deutlich schneller erstellt, es sei denn, ihr speichert auf dem NAS regelmäßig größere Mengen an neuen Daten. Wir empfehlen, einen Zeitplan für die Sicherung zu erstellen, der beispielsweise einmal im Monat zu einer bestimmten Zeit startet, wo ihr nicht auf das NAS zugreifen müsst.
Externe USB-Geräte im NAS anzeigen
- Informationen zu angeschlossenen Geräten wie USB-Sticks oder USB-Festplatten findet ihr in der Weboberfläche des Synology-NAS unter „Systemsteuerung“ > „Externe Geräte“.
- Über die „File Station“ könnt ihr auf den Inhalt externer Geräte zugreifen. Angeschlossene USB-Geräte findet ihr meistens unter Bezeichnungen wie „usbshare1“.
Unter „Systemsteuerung“ > „Gemeinsamer Ordner“ könnt ihr den „usbshare1“ auswählen und oben auf „Bearbeiten“ klicken, um dem USB-Gerät einen eindeutigeren Namen zu geben, unter dem es dann zukünftig angezeigt wird.
Hyper Backup: So erstellt ihr eine Sicherung
Ihr benötigt mindestens die Betriebssystemversion DSM 6.0, um Hyper Backup nutzen zu können:
- Loggt euch im Browser in der Benutzeroberfläche eures NAS ein.
- Zunächst muss das Paket Hyper Backup über das Paketzentrum installiert werden, sofern noch nicht geschehen.
- Startet danach Hyper Backup mit einem Doppelklick.
- Klickt im Fenster unten links auf das Plus-Symbol und wählt „Datensicherungsaufgabe“ aus.
- Bestimmt das Sicherungsziel (anderes NAS, Datei-Server, Cloud-Dienst). Bedenkt, dass eine RSYNC-Kopie nur die Sicherung einer Version unterstützt. Angeschlossene Festplatten verbergen sich unter Umständen hinter dem Kürzel „usbshare1“ oder so ähnlich.
So startet ihr das Hyper Backup. (Bildquelle: GIGA) - Klickt auf „Weiter“.
- Gebt nun je nach gewähltem Sicherungsziel ein Laufwerk oder die IP-Adresse des entsprechenden Servers sowie die weiteren nötigen Kontoinformationen ein.
- Jetzt wählt ihr die Quellordner des NAS aus, die ihr sichern möchtet. Falls sich Quell- und Zielordner auf dem gleichen Volume befindet, wird daneben ein orangefarbenes Ausrufungszeichen angezeigt. Unten könnt ihr auch einen Dateifilter erstellen, um bestimmte Dateitypen von der Sicherung auszuschließen.
- Der Assistent fragt, welche Anwendungspakete ihr sichern wollt. Wählt diese bei Bedarf aus. Ansonsten müsst ihr keine auswählen.
- Danach gebt ihr dem Sicherungsvorgang eine Bezeichnung und stellt je nach Bedarf Komprimierung oder Verschlüsselung ein. Bedenkt, dass Sicherungen dadurch deutlich langsamer verlaufen können. Wir empfehlen, den Zeitplan zu aktivieren, damit ihr im nächsten Schritt die Sicherungsrotation auswählen könnt.
Hier stellt ihr ein, wie euer Backup erstellt werden soll. (Bildquelle: GIGA) - Wenn ihr die Sicherungsrotation aktiviert, erstellt sie automatisch neue Sicherungen und löscht zu alte Sicherungen. Wir empfehlen Synologys intelligente Voreinstellung „Smart Recycle“. Bestätigt mit „Übernehmen“.
Smart Recycle ist als Voreinstellung eine gute Wahl. (Bildquelle: GIGA) - Danach fragt der Assistent, ob ihr die eingerichtete Sicherung nun durchführen möchtet. Ansonsten startet sie erst gemäß eures eingestellten Zeitplans.
- Falls ihr euch bei der Einrichtung der Sicherung vertan habt, könnt ihr euren Zeitplan auch noch nachträglich ändern.
Auf diese Weise könnt ihr auch mehrere Sicherungsaufträge definieren, die verschiedene Backups erstellen – bei Bedarf auch auf unterschiedlichen Sicherungszielen.
Was bedeutet „Einzelversion“ bei „Lokaler Ordner und USB“?
Wenn man in Hyper Backup ein Sicherungsziel auswählen will, werden oben zwei Einträge angezeigt, die sehr ähnlich klingen. Das ist der Unterschied:
- Lokaler Ordner und USB (Einzelversion): Die Sicherung erfolgt dateibasiert (Klartext), das heißt, die Dateien und Verzeichnisse sind 1:1 einsehbar, so wie sie auch auf dem Quelllaufwerk liegen.
- Lokaler Ordner und USB: Die Sicherung erfolgt datenbankbasiert. Es gibt nur eine Sicherungsdatei mit der Datei-Endung HBK. Diese Datei lässt sich nicht direkt auslesen, sondern nur in Hyper Backup über den „Hyper Backup Explorer“.
Hyper Backup: Geplante Sicherung nachträglich bearbeiten
Eure eingerichtete Sicherung seht ihr im Fenster von Hyper Backup auf der linken Seite. Wählt ihr sie aus, könnt ihr sehen, ob beziehungsweise wann die Sicherung durchgeführt wurde. Klickt sie an und dann rechts auf das Symbol mit den drei Balken, um euren Plan nachträglich zu bearbeiten und abzuändern. Über die gleiche Vorgehensweise könnt ihr den Vorgang auch löschen oder die Integrität einer bestehenden Sicherung prüfen, wodurch euch bestätigt wird, dass das Backup intakt ist.
Hat dir der Beitrag gefallen? Folge uns auf WhatsApp und Google News und verpasse keine Neuigkeit rund um Technik, Games und Entertainment.