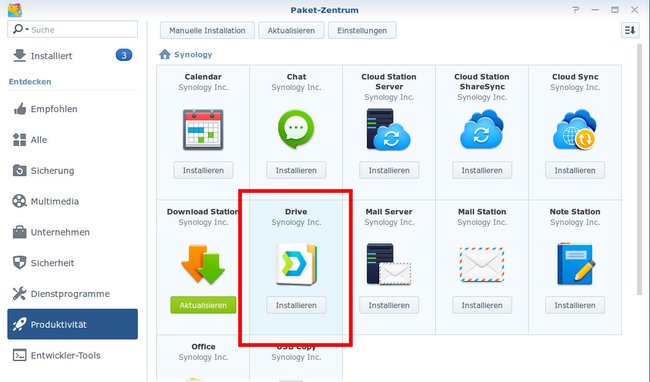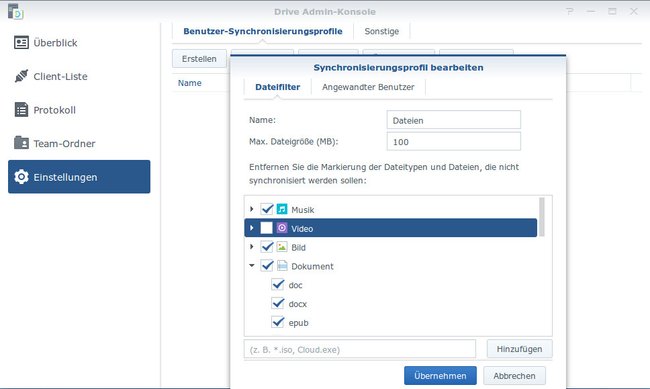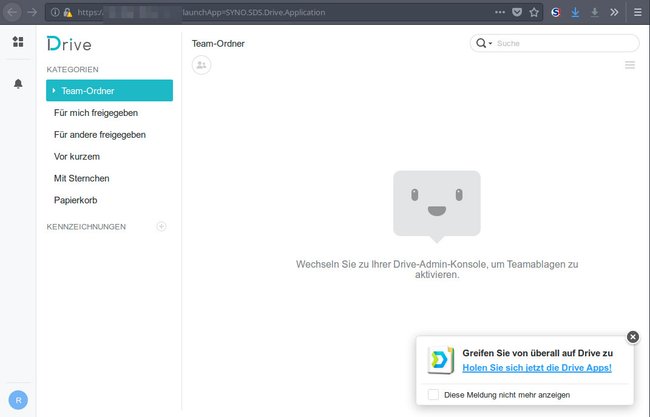Mit Synology Drive könnt ihr Daten, die auf eurer Diskstation gespeichert sind, mit allen verbundenen Endgeräten synchronisieren. Wir zeigen, wie ihr Synology Drive einrichtet.
Bisland hieß die Funktion zum Synchronisieren von Dateien „Cloud Station Server“. Synology Drive ist die neue Variante und ersetzt den bisherigen Cloud Station Server.
So richtet ihr Synology Drive ein
Paket „Synology Drive“ installieren
- Meldet euch auf der Web-Oberfläche eurer Diskstation an.
- Öffnet das Paket-Zentrum.
- Wählt links den Punkt „Produktivität“ aus.
- Klickt unter dem Paket „Drive“ auf den Button „Installieren“.
- Bestätigt gegebenenfalls das erscheinende Hinweisfenster mit „Ja“, um weitere benötigte Pakete herunterzuladen.
- Nach der Installation öffnet sich die Firewall-Benachrichtigung, wo ihr die Anwendung „Drive“ mit dem TCP-Protokoll und Port 6690 freigeben müsst. Bestätigt mit OK.
Synology Drive konfigurieren
In der App-Übersicht findet ihr nun die zwei neuen Symbole „Drive Admin-Konsole“ und „Drive.“
- Öffnet die „Drive Admin-Konsole“.
- Im Menüpunkt „Team-Ordner“ könnt ihr Team-Ordner aktivieren, auf die dann mehrere Benutzer zugreifen können. Das Gegenstück sind private Ordner, auf die man nur selbst Zugriff hat.
- Öffnet den Menüpunkt „Einstellungen“ und klickt im Reiter „Benutzer-Synchronisierungsprofile“auf den Button „Erstellen“, um ein neues Benutzer-Synchronisierungsprofil anzulegen.
- Im neuen Fenster bestimmt ihr unter dem Tab „Dateifilter“, welche Dateiarten bis zu welcher Dateigröße synchronisiert werden sollen.
- Im Tab „Angewandte Benutzer“ legt ihr die Benutzer fest, für welche die Synchronisierungseinstellungen gelten sollen.
- Klickt abschließend auf den Button „Übernehmen“.
- Im Reiter „Sonstiges“ könnt ihr einstellen, ob die Nutzer Dateien nach außen weitergeben können. Außerdem gibt es einen E-Mail-Benachrichtigungsdienst.
Drive nutzen
- Öffnet in der App-Übersicht nun das Symbol „Drive“.
- Unten rechts könnt ihr die Drive-Apps für PC/Mac, Android und iOS herunterladen, mit denen ihr auf eure freigebenen Dateien zugreift.
- Ähnlich wie bei Google Drive seht ihr links nun Team-Ordner, Für euch freigegebene Dateien und für andere freigegebene Dateien.
Auf der offiziellen Webseite findet ihr eine detaillierte Anleitung, falls ihr weitere Fragen habt.
Hat dir der Beitrag gefallen? Folge uns auf WhatsApp und Google News und verpasse keine Neuigkeit rund um Technik, Games und Entertainment.