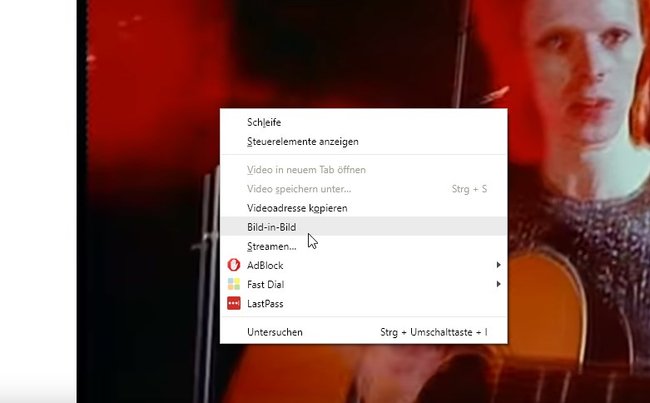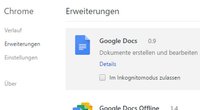Seit der Version 70 unterstützt Google Chrome die „Bild-in-Bild-Funktion“ für Videos. Der seltsame Name bedeutet nichts anderes, als dass ihr zum Beispiel YouTube-Videos aus ihrem Rahmen ziehen und als schwebendes Fenster auf dem Desktop anzeigen könnt. Erfahrt hier, wie das geht.
Klar, die Musik läuft weiter, wenn ihr das Fenster von YouTube im Hintergrund laufen lasst. Man kann weiterarbeiten, hört Musik, aber irgendetwas fehlt. Darum gibt es jetzt in Chrome die Option „Bild in Bild“. Sie funktioniert nicht nur bei YouTube, sondern eigentlich bei jedem eingebetteten Video. So könnt ihr euch beispielsweise ein Anleitungsvideo ansehen und gleichzeitig den Text dazu lesen. Und falls das mal nicht klappt, verraten wir euch einen kleinen Trick.
Für „Bild in Bild“ braucht ihr auf jeden Fall mindestens die Chrome-Version 70. Unser Video zeigt euch, wie man Chrome aktualisiert. Und ihr könnt an diesem Video auch testen, ob die neue Funktion richtig arbeitet.
Google Chrome: Bild in Bild aktivieren
Voraussetzung für die Chrome-Funktion „Bild in Bild“ ist, dass ihr mindestens Version 70 des Browsers habt. Das könnt ihr prüfen, indem ihr oben auf die Menüpunkte klickt und anschließend unter „Hilfe“ den Menüpunkt „Über Google Chrome“ anklickt. Dort wird euch die Versionsnummer angezeigt und gegebenenfalls die Möglichkeit zum Update angeboten.
So könnt ihr in Chrome mit „Bild in Bild“ ein Video als kleines Fenster wiedergeben:
- Ruft eine Webseite auf, in der ein Video eingebettet ist.
- Klickt mit der rechten Maustaste einmal in das Video, um das Standard-Menü anzuzeigen.
- Dann klickt ihr sofort noch einmal mit der rechten Maustaste in das Video.
- Jetzt wird euch ein anderes Kontextmenü angezeigt, in der ihr unter anderem den Menüpunkt „Bild-in-Bild“ angezeigt wird.
Sobald ihr auf diesen Punkt klickt, wird das Video aus dem Standard-Rahmen gelöst und als schwebendes Fenster über allen anderen Fenstern angezeigt. Ihr seht dabei nur das kleine Video – keine Steuerungselemente oder Fenster-Rahmen.
Ihr könnt das Video-Fensterchen mit der Maus verschieben. Wenn ihr die Maus darüber bewegt, seht ihr eine Möglichkeit, das Video pausieren oder weiter laufen zu lassen. Ein kleines X rechts oben schließt das Fenster. Ihr könnt es übrigens auch mit der Maus vergrößern und verkleinern.
Falls das Chrome-Feature „Bild in Bild“ nicht funktioniert
Die meisten Webseiten binden Videos auf die gleiche Art ein und dort sollte das Feature „Bild in Bild“ auch funktionieren. Wenn das aber nicht der Fall ist, helfen auch keine Einstellungen in Chrome. Stattdessen könnt ihr aber eine Erweiterung aus dem Chrome Web Store installieren, die das Problem löst.
Picture-in-Picture nennt sich das Plugin, mit dem sich Chromes „Bild in Bild“ auch nutzen lässt, wenn die Funktion auf einigen Seiten nicht funktioniert. Ihr könnt es direkt im Web Store downloaden und installieren. Die Erweiterung ist sofort einsatzbereit und lässt euch auch Videos als schwebendes Fenster anzeigen, mit denen Chrome Probleme hat.