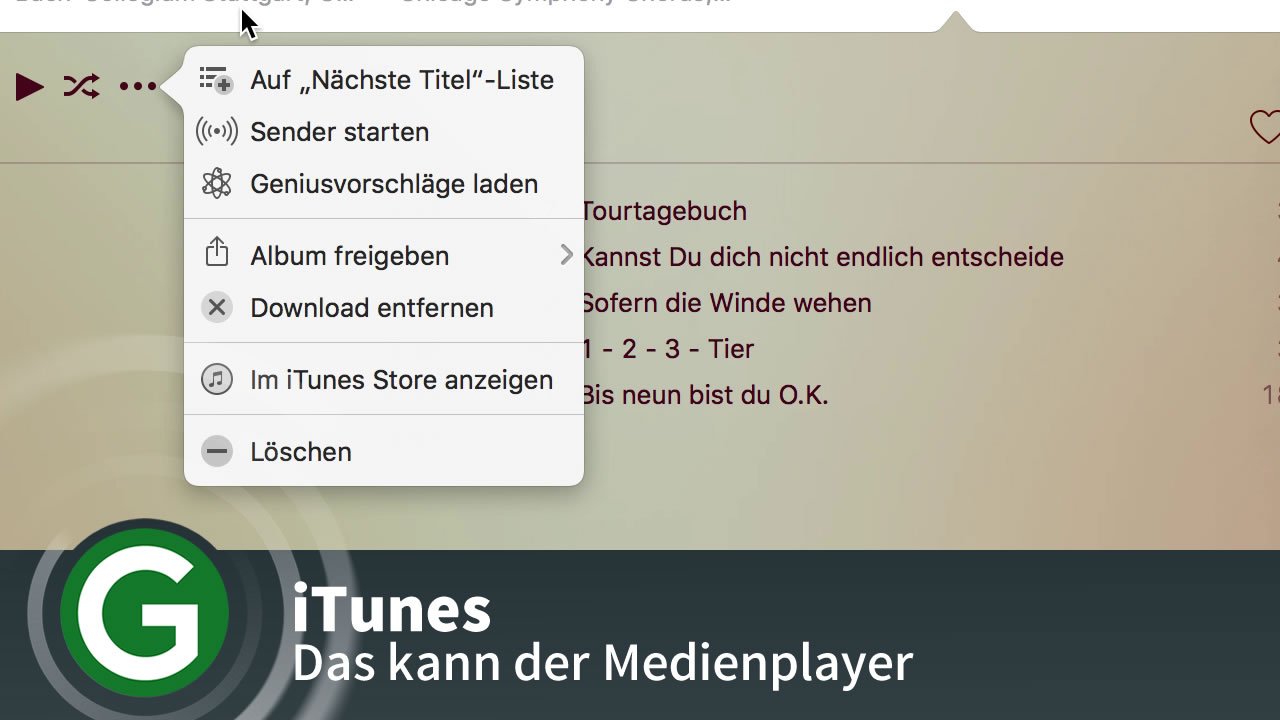Möchte man Medien, zum Beispiel Videos, Musik und Fotos zwischen dem eigenen Computer und dem iOS-Gerät zu synchronisieren, kann man den Weg über die iCloud oder die direkte Verbindung mit dem PC wählen. Damit man einen einfachen Zugang zu den Inhalten auf dem iPhone erhält, muss man es zunächst mit iTunes am PC verbinden. Alternativ kann man das iPhone auch ohne iTunes mit dem Computer synchronisieren.
Sobald man das iOS-Gerät über iTunes mit dem Computer verbindet, kann man seine Musiksammlung auf das iPhone übertragen oder mit der integrierten Kamera geschossene Fotos auf dem Computer anschauen. Zudem hat man anhand der in iTunes erstellten Backups des iPhones eine Datensicherung bei Fehlfunktionen des Geräts parat. Nach dem Verbinden von iPhone und Computer wird iTunes in den Voreinstellungen automatisch geöffnet. Zudem wird die Batterie des iOS-Geräts automatisch über den USB-Anschluss geladen.
Das steckt in iTunes (Video):
iPhone per USB mit iTunes verbinden
So kann man die Verbindung zwischen dem PC bzw. Mac und iPhone über iTunes herstellen:
- Um das iPhone mit iTunes zu verbinden, reicht es, das iPhone mit dem mitgelieferten USB-Kabel mit dem PC verbinden und das Programm zu öffnen.
- Bei der ersten Verbindung mit dem PC sollte das iPhone automatisch erkannt werden. Die dazugehörigen Treiber werden direkt installiert.
- Schließt man ein neues iPhone an iTunes an, erkennt iTunes dieses selbständig als neues Gerät.
- iTunes verbindet sich bei aktiver Internetverbindung mit den Apple-Servern und überprüft, ob die iPhone Firmware auf dem neuesten Stand ist.
- Falls nicht, hat man die Möglichkeit die Firmware direkt in iTunes herunterzuladen und auf das verbundene iPhone zu installieren.
- Nach dem erfolgreichen Verbinden von iTunes und iPhone kann man persönliche Einstellungen vornehmen und das iOS-Gerät nach eigenen Wünschen über iTunes einrichten. Das iPhone wird dabei in der linken Seitenleiste angezeigt.
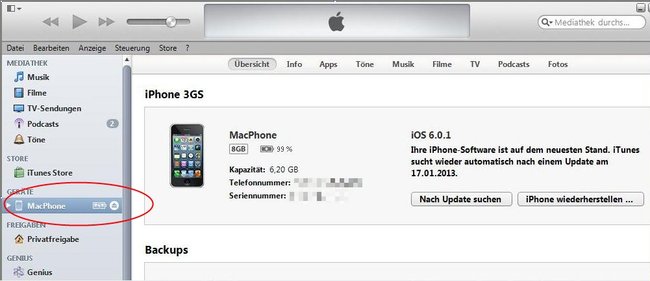
Mit Klick auf das iPhone in der Seitenleiste kann man Informationen über das iPhone erhalten, sowie Backups erstellen und Musik- und weitere Medieninhalte per Synchronisierung auf dem iPhone einrichten.
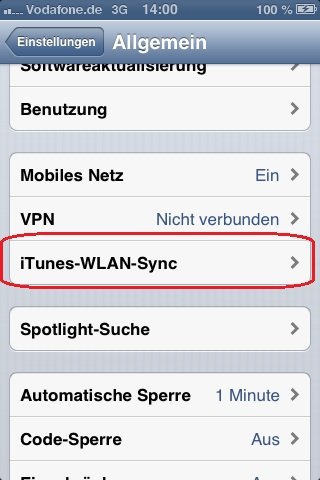
iTunes und iPhone kabellos mit dem PC verbinden
Das iPhone lässt sich auch mit iTunes verbinden ohne es direkt an den PC anschließen zu müssen. Dazu öffnet man die Einstellungen im iPhone und wählt den Abschnitt „Allgemein“. Hier kann man über die Option „iTunes-WLAN-Sync“ bestimmen, dass das iPhone kabellos mit iTunes synchronisiert wird, sobald beide Geräte gemeinsam in einem WLAN-Netzwerk verbunden sind.
Verbindet man iPhone ohne iTunes mit dem Computer, kann man lediglich auf die Fotosammlung auf dem iOS-Gerät zugreifen. Gleichzeitig wird der Akku aufgeladen. Um das Gerät jedoch steuern zu können und z. B. neue Apps zu installieren, muss der Umweg über iTunes nach der Verbindung mit dem PC genommen werden.
iTunes und iPhone verbinden funktioniert nicht
Wird das iPhone nach dem Verbinden mit dem Computer in iTunes nicht angezeigt, gibt es mehrere Lösungswege, damit das iPhone wieder erfolgreich mit dem PC verbunden wird, z. B. durch die Wahl eines anderen USB-Steckplatzes oder Überprüfen der iTunes Zusatzanwendungen, wie dem „Apple Mobile Device“. Daneben solltet ihr überprüfen, ob das Kabel nicht defekt ist. Wird das iPhone nicht vom PC erkannt, schließt das iPhone ab und wieder an. Auf dem iPhone erscheint die Meldung „Diesem Computer vertrauen?“, die ihr bestätigen müsst. Daneben solltet ihr sicherstellen, dass die neueste iTunes-Version installiert ist.
iPhone ohne iTunes an den PC anschließen
Schließt ihr das Apple-Gerät per USB an den Computer an, könnt ihr auch über den Explorer auf das Gerät zugreifen. Hier gibt es jedoch keinen Zugriff auf alle Medieninhalte und Backups, sondern nur auf Fotos. Daneben wird der Akku des iPhones über den USB-Anschluss am PC aufgeladen.