Es kursieren einige Tipps, mit denen ihr angeblich Windows-Ordner verstecken oder sie unsichtbar machen könnt. Die meisten basieren auf einer Systemeinstellung von Windows – und funktionieren nicht wirklich gut. Aber mit einem kostenlosen Tool klappt es tatsächlich…
Man konnte schon immer Windows-Ordner verstecken und Dateien unsichtbar machen – aber nur für ein Windows, das mit Werkseinstellungen läuft. Wenn ihr die Einstellungen vornehmt, mit der man versteckte Windows-Dateien und -Ordner anzeigen lassen kann, sind sie auf einmal alle da. Solche Tipps sind nur dann nützlich, wenn ihr mal eben schnell Dateien und Ordner vor neugierigen Blicken verstecken wollt. Darum erläutern wir sie euch auch. Doch wer immer wieder Ordner unsichtbar machen will, sollte zum richtigen Werkzeug greifen.
Unsere Bilderstrecke zeigt euch, wie ihr blitzschnell die Windows-Dateiendungen sichtbar machen könnt, um Virenfallen vorzubeugen:
Windows-Ordner und -Dateien richtig verstecken und sie für alle unsichtbar machen
Das kostenlose Tool Folder Hidden erledigt seinen Job so gut, dass ihr die versteckten Ordner nicht einmal mit Datei-Tools wie etwa dem Total Commander erreicht. Damit könnt ihr üblicherweise sogar Ordner sehen, die Windows als System-Ordner versteckt hat. Doch das kleine Programm trickst alle aus.
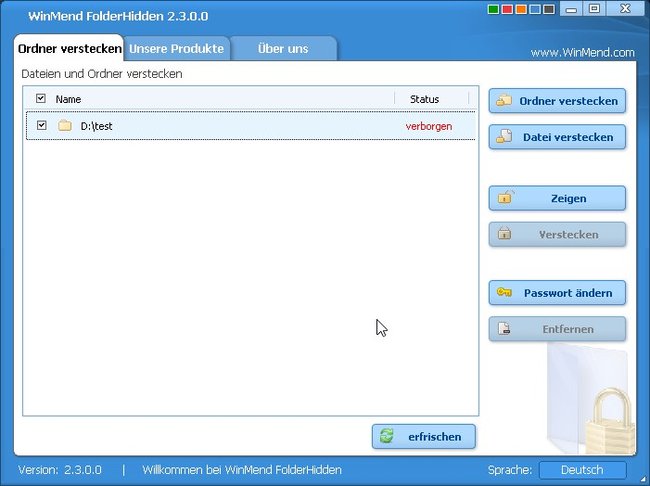
So könnt ihr Windows-Ordner sicher verstecken:
- Ladet euch das Programm Folder Hidden herunter und installiert es.
- Startet das Programm. Beim ersten Start müsst ihr zur Absicherung ein Passwort vergeben.
- Klickt auf „Ordner verstecken“ und sucht den Ordner aus, den ihr unsichtbar machen wollt. Genauso funktioniert das auch mit Dateien.
- Sobald ihr den Ordner oder die Dateien ausgesucht habt, verschwinden sie aus der Explorer-Ansicht und auch mit Datei-Tools seht ihr sie nicht mehr.
Stattdessen wird ein versteckter Ordner namens „Winmend~Folder~Hidden“ angelegt. Der ist zwar sichtbar, aber an den Inhalt kommt ihr nicht heran. Jeder Versuch, in diesen Ordner zu wechseln, landet wieder im Hauptverzeichnis der Festplatte.
Im Programm könnt ihr die hinzugefügten Daten verwalten, um sie zu verstecken oder wieder sichtbar zu machen. Ohne Passwort kommt auch niemand an die unsichtbaren Windows-Ordner heran. Damit ihr sie dauerhaft wieder sehen könnt, markiert ihr sie im Programm und klickt auf den Button „Entfernen“.
Ordner und Dateien mit Windows-Bordmitteln verstecken
So, wie Windows die Dateiendungen ausblendet, kann es auch mit einer einfachen Systemeinstellung Ordner und Dateien verstecken.
Der Haken daran: Solange in den Ordner-Optionen die Einstellung „Ausgeblendete Dateien, Ordner und Laufwerke anzeigen“ ausgewählt ist, kann man die versteckten Dateien trotzdem sehen. Und diese Einstellung braucht ihr, um die versteckten Daten später wieder sichtbar machen zu können.
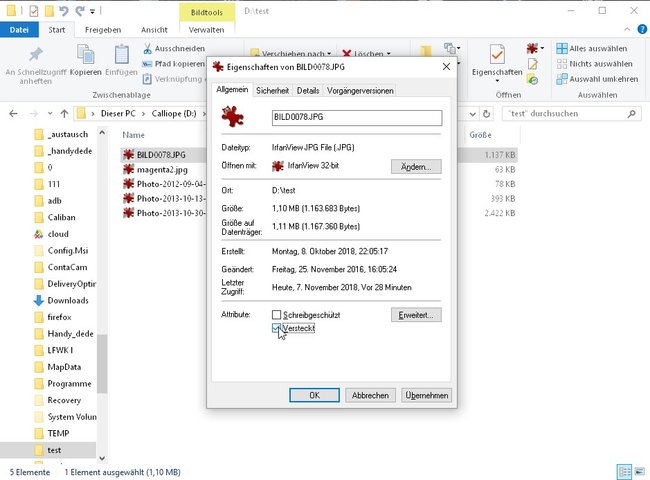
So kann Windows Dateien und Ordner verstecken:
- Ruft mit der Tastenkombination Windowstaste + E ein Explorer-Fenster auf.
- Wechselt zu dem Ordner oder den Dateien, die ihr verstecken wollt.
- Wechselt in den Reiter „Ansicht“ und klickt dort auf „Optionen“.
- In den Ordneroptionen klickt ihr den Reiter „Ansicht“ an und scrollt dort herunter bis zum Eintrag „Versteckte Dateien und Ordner“.
- Kontrolliert hier, ob die Option „Ausgeblendete Dateien, Ordner und Laufwerke anzeigen“ aktiviert ist und tut es nötigenfalls.
- Bestätigt die Auswahl mit dem Button „Übernehmen“.
- Jetzt klickt ihr den Ordner oder die Dateien mit der rechten Maustaste an und wählt im Kontextmenü den Menüpunkt „Eigenschaften“. Alternativ könnt ihr auch einfach auf die Datei klicken und die Tastenkombination Alt + Return drücken.
- Unten, unter „Attribute“ könnt ihr „Versteckt“ anhaken.
- Jetzt müsst ihr in den Ordneroptionen wieder die Auswahl „Ausgeblendete Dateien, Ordner und Laufwerke nicht anzeigen“ anklicken und die Auswahl speichern.
Jetzt sind die Ordner für Windows und den technisch unversierten Nutzer unsichtbar. Mit Tools wie dem Total Commander könnt ihr sie aber trotzdem noch sehen. Das ist bei dem oben vorgestellten Freeware-Programm nicht der Fall.


