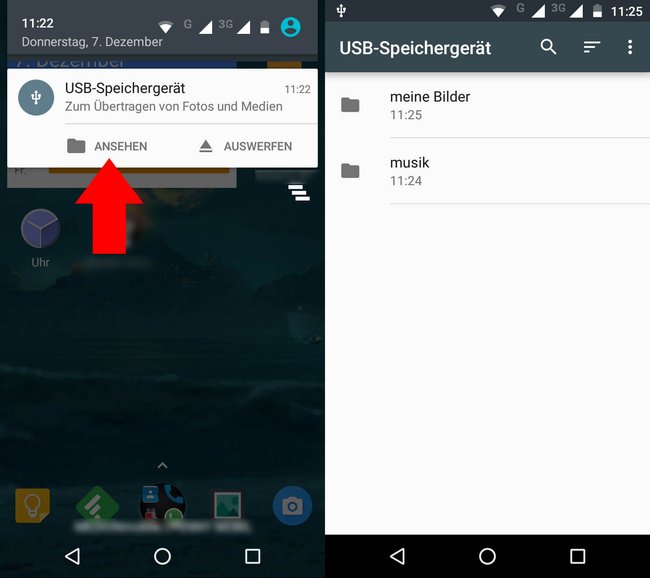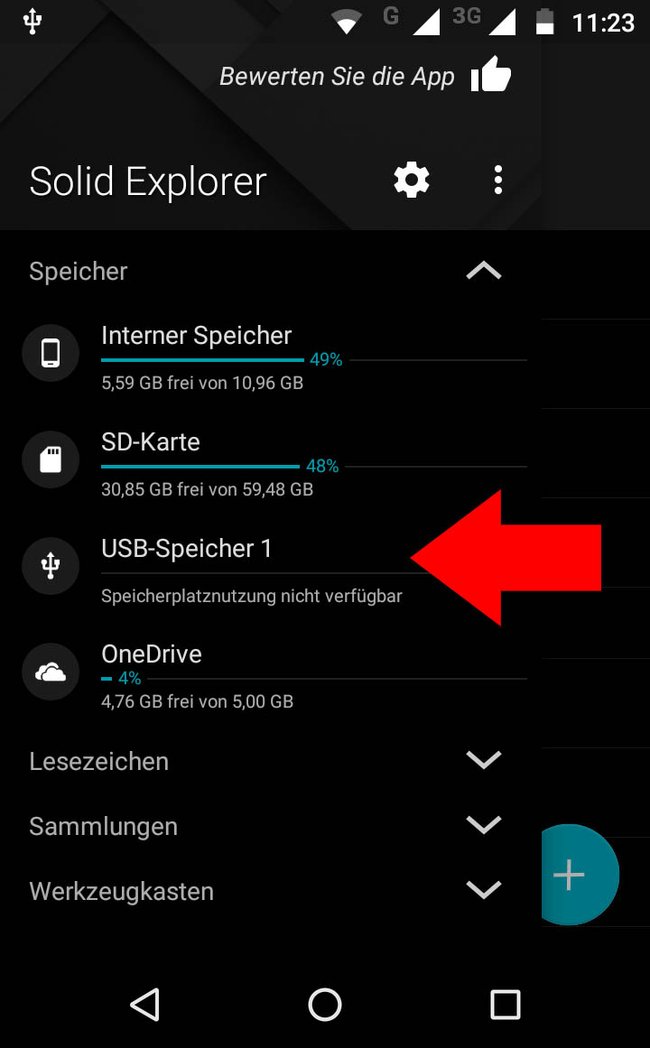An viele Handys lassen sich auch USB-Sticks anschließen, um Bilder, Videos oder andere Daten darauf zu kopieren. Allerdings muss euer Smartphone dafür USB-OTG unterstützen. Wir erklären, was das ist, wie ihr herausfindet, ob euer Handy das hat und wie ihr beispielsweise Bilder vom Smartphone auf einen USB-Stick kopiert.
Welche Geräte man mit USB-OTG verwenden kann, zeigen wir euch in unserem Video:
Was ist USB-OTG und warum benötige ich das?
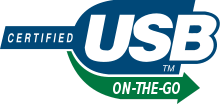
- OTG bedeutet „On-The-Go“ (USB unterwegs)
- In der Anleitung oder dem Datenblatt eures Handys steht, ob das Smartphone USB-OTG unterstützt.
- Alternativ prüft die App „USB OTG Checker“, ob euer Handy den Standard unterstützt:
Klickt in der App auf „USB OTG System“ und anschließend auf „Result“:
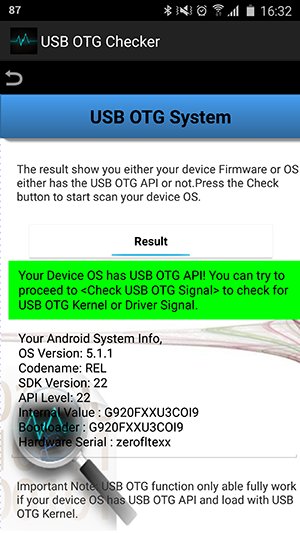
Wenn es USB-OTG unterstützt, könnt ihr beispielsweise:
- USB-Sticks anschließen und Dateien darauf kopieren oder zu sichern.
- USB-Geräte wie Tastatur, Maus und Drucker anschließen und benutzen.
Dafür benötigt ihr einen speziellen Adapter. Falls euer Smartphone einen USB-C-Anschluss habt, braucht ihr diesen Adapter:
Danach könnt ihr euren USB-Stick direkt an euer Smartphone oder Tablet anschließen. Falls ihr ein älteres Smartphone mit Mikro-USB-Anschluss habt, benötigt ihr dieses Kabel:
Android-Handy mit USB-Stick verbinden und Dateien kopieren
Nun könnt ihr beispielsweise Bilder vom Smartphone auf einen USB-Stick kopieren. Das geht so:
- Steckt den Micro-USB-Anschluss an den Ladeanschluss eures Smartphones (je nachdem, entweder Micro-USB oder USB-C).
- In den großen bekannten USB-Anschluss des Kabels steckt ihr den USB-Stick.
Der USB-Stick wird per speziellem Kabel mit dem Handy verbunden. (Bildquelle: GIGA) - Das Smartphone blendet euch oben in der Statusleiste nun ein USB-Symbol ein.
- Zieht von oben nach unten, um die Benachrichtigungen zu sehen.
- Tippt auf „Ansehen“, um eure Dateien und Ordner auf dem USB-Stick zu öffnen beziehungsweise abzuspielen.
Generell ist das eher ein rudimentärer Datei-Explorer, in dem ihr Videos abspielen und Fotos anschauen könnt. Um Dateien zwischen Handy und USB-Stick kopieren zu können, solltet ihr einen vollwertigen Datei-Manager installieren wie „Solid Explorer“ (unsere Empfehlung, kostenloser Test-Zeitraum) oder „Total Commander“ (kostenlos, aber Benutzeroberfläche unintuitiv).
Nachdem der USB-Stick von Handy erkannt wurde, öffnet ihr die App und in der Navigation solltet ihr den USB-Stick sehen. Diesen könnt ihr dann wie ein Laufwerk antippen und Dateien kopieren oder verschieben.
Bilder vom Smartphone auf USB-Stick kopieren:
- Navigiert in eurer Datei-Manager-App zu euren Bildern auf dem Smartphone. Meistens ist das der Ordner Interner Speicher/DCIM/Camera.
- Markiert eure Bilder, die ihr kopieren möchtet. Haltet diese dazu länger mit dem Finger gedrückt und wählt den Kopieren-Befehl aus. Je nach Datei-Manager-App funktioniert das auch anders.
- Wechselt danach auf euren USB-Stick und fügt die kopieren Dateien hier ein. Meistens funktioniert das über eine spezielle Schaltfläche.
- Nach dem Kopiervorgang könnt ihr die Statusleiste von oben nach unten wischen und unter „USB-Speichergerät“ auf „Auswerfen“ tippen. Danach lässt sich der USB-Stick entfernen.
USB mit Smartphone verbinden funktioniert nicht
Es gibt Handys, bei denen der integrierte Datei-Explorer kein USB OTG nicht unterstützt, obwohl es theoretisch möglich wäre. In diesem Fall benötigt ihr eine kompatible App.
Im Falle des sehr guten Solid Explorer, der nach 14 Tagen Testphase kostenpflichtig wird, benötigt ihr dann unter Umständen ein zusätzliches OTG-Plugin, welches auch kostenpflichtig ist:
Es gibt zwar auch kostenlose USB-OTG-Browser-Apps im „Play Store“, diese sind allerdings fast durchgängig von eher zweifelhafter Qualität. Da man einen Datei-Manager auch auf dem Smartphone immer wieder gebrauchen kann, raten wir euch deshalb zum „Solid Explorer“ oder einem anderen kompatiblen Programm.
USB OTG nachrüsten – geht das?
Ist euer Smartphone nicht USB OTG-fähig, hat das verschiedene Ursachen:
- Hardware: Unter Umständen kann das Handy die geforderte Spannung der USB-Spezifikationen nicht aufbringen.
- Betriebssystem: Der Stock-Kernel beinhaltet die OTG-Funktion einfach nicht.
Achtung: Um OTG nachzurüsten, müsst ihr euer Handy rooten, mit einer sogenannten „Custom ROM“ aufrüsten. Das ist allerdings nur für fortgeschrittene Nutzer zu empfehlen, da man das Gerät dadurch auch beschädigen kann.
Hat dir der Beitrag gefallen? Folge uns auf WhatsApp und Google News und verpasse keine Neuigkeit rund um Technik, Games und Entertainment.