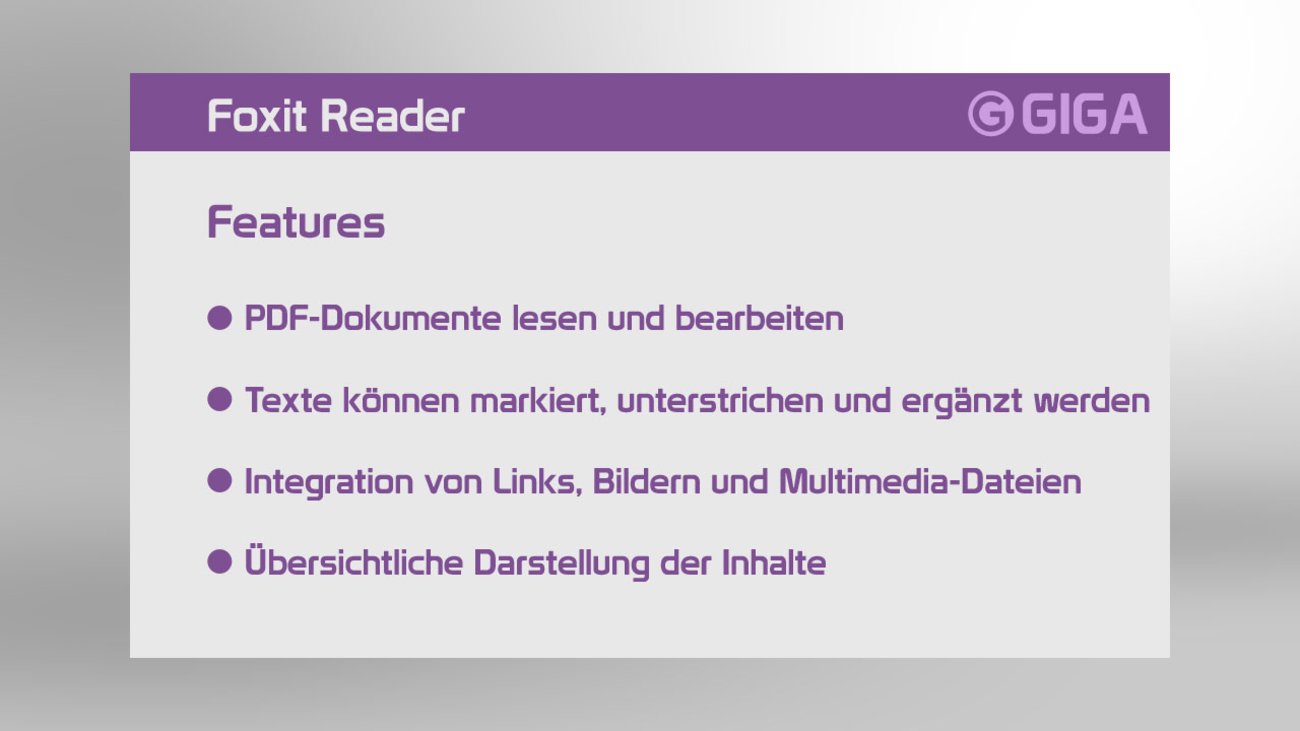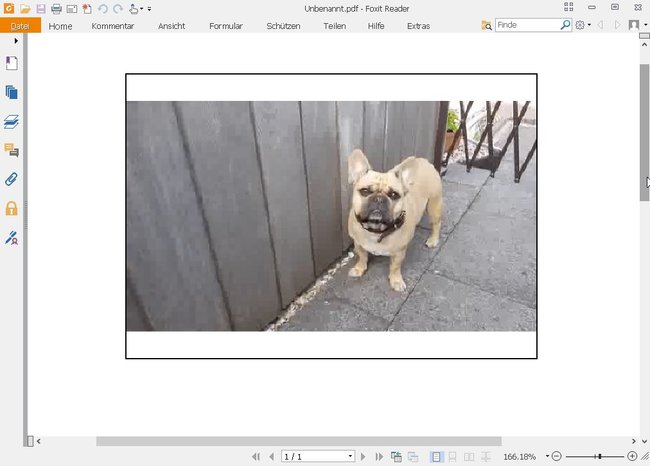Das PDF-Format unterstützt verschiedene Arten von Multimedia-Dateien – GIF gehört leider nicht dazu. Trotzdem könnt ihr über einen Umweg ein GIF in ein PDF einfügen. Wir erklären euch, wie das geht und welche Tools ihr dafür benötigt. Allerdings gibt’s da ein Problem…
Wie gesagt: GIF in PDF einfügen geht nicht! Allerdings unterstützt PDF die Videoformate SWF (Flash) und MOV (Apple)… theoretisch. Praktisch ist es so, dass der Empfänger die nötigen „Player“ unabhängig von einem PDF-Viewer installiert haben muss, damit das funktioniert. Die Datei wird in die PDF-Datei eingebettet, aber nicht vom PDF-Viewer abgespielt. Darüber hinaus kann sie auch nicht jeder PDF-Betrachter abspielen. Man sollte sich also gut überlegen, ob es überhaupt sinnvoll ist, zur Weitergabe von eingebetteten GIFs, das PDF-Format zu wählen.
Der Foxit-Reader kann Videos in PDFs einfügen und abspielen:
GIF in PDF einbinden – die Schritte und Tools
- Wenn man ein GIF in ein PDF einfügen will, muss man es erst in ein Multimedia-Format konvertieren, das vom PDF-Format unterstützt wird. Das sind zum Beispiel Videos in den Formaten SWF und MOV.
- Um sich überhaupt solche Videos ansehen zu können, braucht man zusätzlich zum PDF-Viewer einen Flash-Player (SWF) oder QuickTime-Player (MOV).
- Nachdem man das GIF zum Beispiel ins Format SWF konvertiert hat, muss man es mit einem PDF-Bearbeitungsprogramm in ein PDF integrieren. Dieses Programm muss das ebenfalls unterstützen.
- Und dann kann man sich die abgespeicherte PDF-Datei mit dem umgewandelten und eingebetteten PDF ansehen – wenn man wiederum dazu das richtige Programm hat.
Zum Glück braucht ihr dazu – neben einem installierten Flash-Player – nur zwei Programme und wir erklären euch nachfolgend, wie das klappt.
So viele gute PDF-Reader, aber nicht jeder unterstützt eingebettete Videos:
GIF umwandeln und in ein PDF einbetten – die Tools
Ihr benötigt die beiden kostenlosen Programme Any Video Converter Free und Foxit Reader.
Mit dem Video-Converter könnt ihr das GIF in alle möglichen Video-Formate konvertieren – unter anderem ins Format SWF. Der Foxit-Reader erstellt und bearbeitet PDF-Dateien und kann außerdem Videos einbetten.
So könnt ihr ein GIF umwandeln und in ein PDF einfügen:
- Installiert und startet das Programm „Any Video Converter Free“.
- Zieht die GIF-Datei ins Arbeitsfenster.
- Stellt rechts oben das Ausgabeformat SWF ein und macht unten Angaben zur Videogröße, zum Speicherort und zum Namen.
- Klickt auf „Konvertieren“.
- Jetzt startet den „Foxit Reader“.
- Erstellt mit „Create“ eine neue PDF-Datei.
- Klickt auf den Reiter „Home“ und dort rechts „Audio & Video“.
- Klickt in die leere Arbeitsfläche, haltet die Maus gedrückt und zeichnet so ein Rechteck.
- Sobald ihr die Maus loslasst, könnt ihr eine Datei öffnen. Ladet hier die vorher erstellte SWF-Datei. Alle anderen Einstellungen könnt ihr belassen.
- Speichert nun die PDF-Datei.
Der Rahmen in der Datei scheint leer zu sein. Sobald ihr dort einen Doppelklick ausführt, werdet ihr vom Programm gefragt, ob die Multimedia-Inhalte abgespielt werden sollen. Wenn ihr das bestätigt, wird die eingebettete Datei abgespielt. Mit einem Rechtsklick in den Rahmen habt ihr die Möglichkeit, die Animation zurück zu spulen oder die Wiederholung zu stoppen.
Mit der Methode habt ihr zwar ein GIF in ein PDF eingefügt, aber nicht jeder Player kann das auch darstellen. Insofern ist damit nicht viel gewonnen. Wenn es darum geht, Animationen, Bilder und Text zu kombinieren, wäre sicher das PowerPoint-Format besser geeignet.
Hat dir der Beitrag gefallen? Folge uns auf WhatsApp und Google News und verpasse keine Neuigkeit rund um Technik, Games und Entertainment.