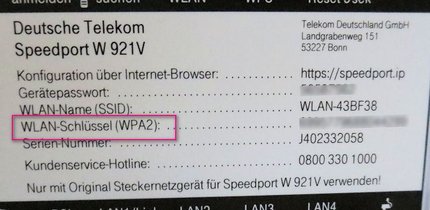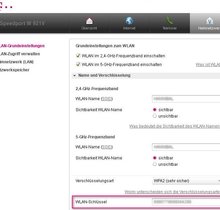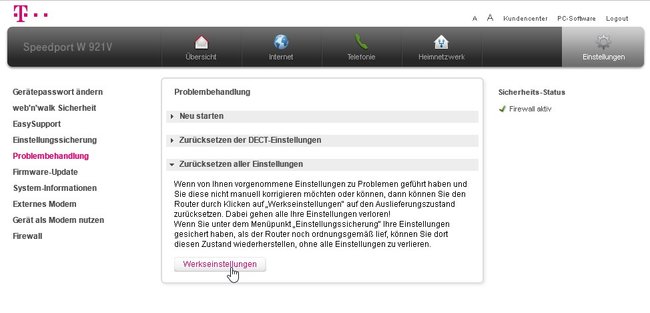Wir zeigen, wie ihr Telekom-Router wie den Speedport W 724 V oder W 700V zurücksetzen könnt. Meistens funktioniert das immer auf ähnliche Weise.
Was passiert beim Speedport-Reset?
Wenn ihr den Speedport zurücksetzt, passiert Folgendes:
- Der Router wird in den Auslieferungszustand gebracht.
- Passwörter werden zurückgesetzt und das Standard-Passwort wiederhergestellt.
- Geänderte Einstellungen und Daten werden gelöscht.
So setzt ihr den Speedport-Router zurück
- Verbindet den Speedport-Router mit dem Stromnetz.
- Auf der Rückseite des Routers befindet sich ein kleiner Reset-Knopf (kleines Loch).
- Schiebt dort einen spitzen Gegenstand (aufgebogene Büroklammer) in die Öffnung und wartet für 5 Sekunden.

So könnt ihr euer WLAN-Passwort auslesen:
Speedport-Router in der Benutzeroberfläche zurücksetzen
Sofern euer Router keine Reset-Taste hat, könnt ihr ihn in der Benutzeroberfläche im Browser zurücksetzen:
- Öffnet die Benutzeroberfläche des Speedport.
- Gebt dazu im Browser die Adresse speedport.ip ein und drückt [Enter].
- Alternativ gebt ihr die IP-Adresse 192.168.2.1 ein.
- Meldet euch mit eurem Passwort in der Router-Benutzeroberfläche an und klickt auf „Login“.
- Klickt oben auf „Einstellungen“ > „Problembehandlung“.
Hier könnt ihr den Speedport zurücksetzen. - Klickt auf „Zurücksetzen aller Einstellungen“ > „Werkseinstellungen“.
- Bestätigt den Warnhinweis mit „Zurücksetzen“ und „OK“.
- Wenn euch nach einigen Sekunden das Login-Fenster angezeigt wird, wurde der Router auf Werkseinstellungen zurückgesetzt und neu gestartet.
Manchmal ist ein Reset auf Werkseinstellungen nicht nötig: Ein einfacher Neustart behebt oft die meisten Probleme, die auftauchen können. Neustarten lässt sich ein Router einfach, indem ihr den Stromstecker abzieht. Steckt das Stromkabel wieder an, nachdem ihr einige Sekunden gewartet habt.
Falls etwas nicht funktioniert haben sollte, schreibt es uns einfach in den Kommentarbereich unterhalb dieser Anleitung. Dann können wir sie aktualisieren.
Hat dir der Beitrag gefallen? Folge uns auf WhatsApp und Google News und verpasse keine Neuigkeit rund um Technik, Games und Entertainment.