Das Kalkulationsprogramm Excel bietet vielerlei Möglichkeiten Daten zu ordnen und verwalten. Wir zeigen euch wie ihr in Excel Filter setzen könnt, um eure Tabellen zu filtern.
Ihr habt eine Tabelle mit vielen Parametern und Einträgen vor euch habt und wollt nach einigen bestimmten Kriterien in der Tabelle suchen und nur jene Zeilen anzeigen, die die Kriterien erfüllen. Beispielsweise habt ihr eine Tabelle aller Stoffe des Periodensystems und wollt nur die Elemente anzeigen lassen, die z.B. eine molare Masse von 50 bis 60 g/mol (Gramm pro Mol) aufweisen.
Excel Filter setzen - Schritt für Schritt
Als Beispiel verwenden wir eine schon erwähnte Element-Tabelle der chemischen Stoffe, die auch ihr hier frei herunterladen und die Schritte nachfolgend nachvollziehen könnt.
- Navigiert zum Tabellenblatt „Tabelle“ in der unteren Navigationsleiste.
- Ihr müsst dafür den Tabellenbereich nicht unbedingt „als Tabelle formatieren“, falls ihr das aber schon gemacht habt, ist das nicht schlimm.
- Markiert den gesamten Bereich der Tabelle inklusive der Überschriften. Navigiert dann im Menüpunkt „Daten“ und klickt auf „Filtern“.
- Es erscheinen somit kleine Schaltflächen mit runter zeigenden Pfeilen für ein Dropdown-Menü bei den Überschriften. Klickt auf den Pfeil bei der „Atommasse“ und wählt „Benutzerdefinierte Filter“, da ihr in diesem Fall die Elemente herausfiltern möchtet, die eine Atommasse von 50 bis 60 g/mol aufweisen.
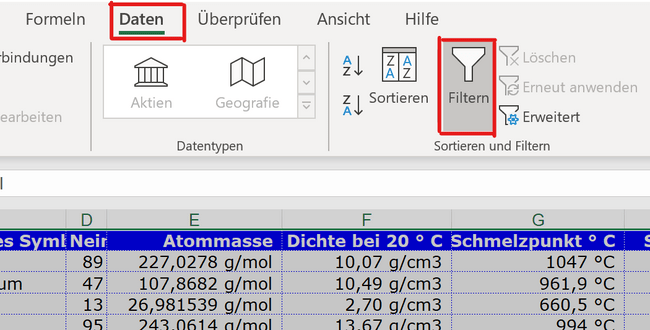
Die Werte festlegen und filtern
Nun wählt ihr aus was Excel erfassen soll. In dem Fall zuerst alle Werte „ist größer als“ und darunter alle Werte „ist kleiner als“ auswählen. Hier könnt ihr nicht nur Zahlen auswählen, sondern auch Einheiten. Für unser Beispiel bietet sich der Filter „50 g/mol“ und „60 g/mol“an.
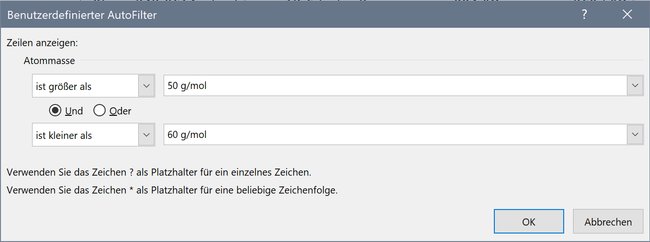

Jetzt habt ihr die nötigen Werte im Sichtfeld übersichtlich erfasst und könnt diese noch nach anderen auf- oder absteigenden Kriterien sortieren, zum Beispiel „A-Z Sortieren“, das gilt auch für Zahlenfolgen. Um den Filter zurückzusetzen, braucht ihr wieder den kleinen Pfeil anwählen, wo nun ein kleiner Trichter abgebildet ist und den Menüpunkt „Filter löschen aus "Atommasse"“ anklicken.
Euch hat der Artikel gefallen und vor allem geholfen? Das freut uns sehr. Hinterlasst uns doch einen Kommentar.
