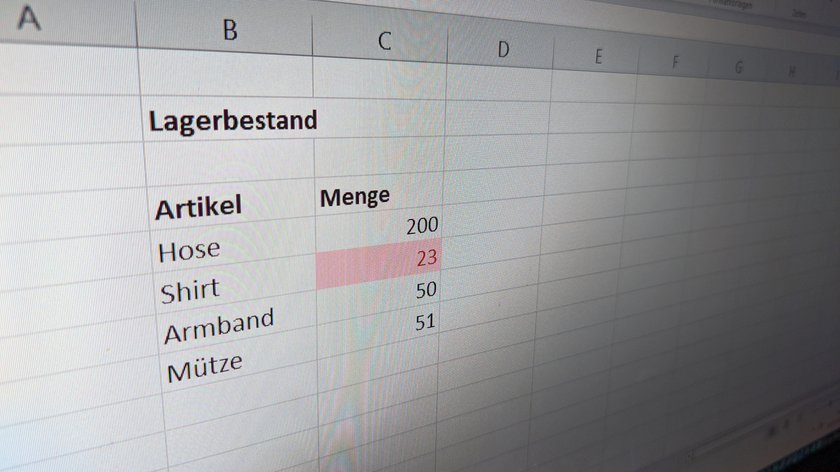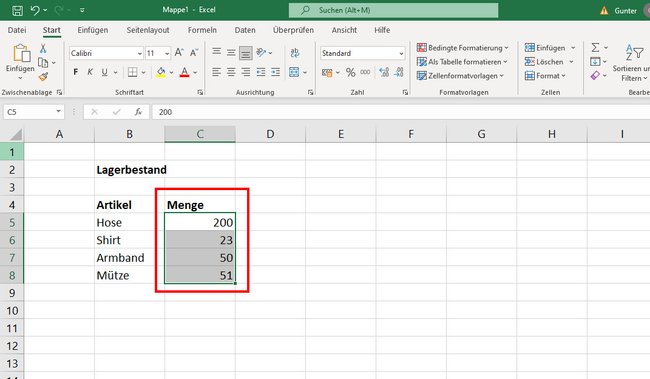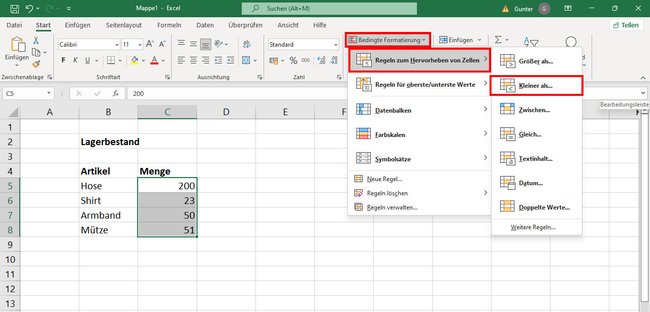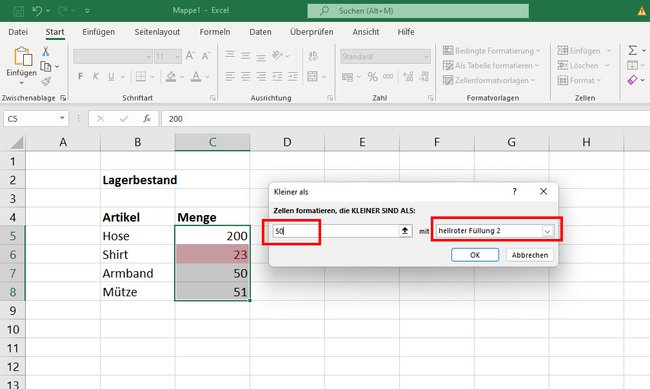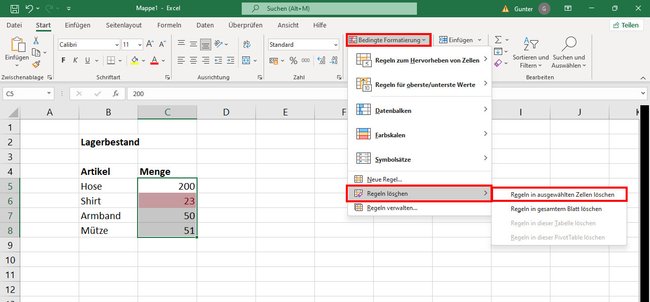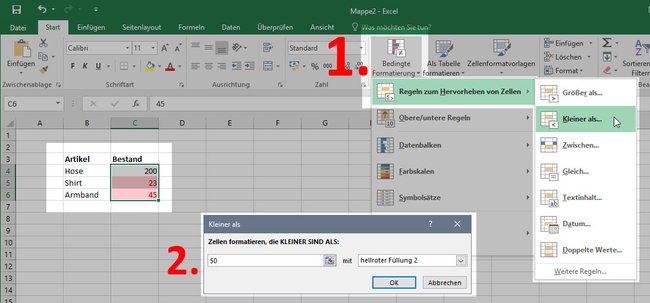Excel kann Zellen automatisch einfärben, wenn sie einen bestimmten Wert annehmen. Dadurch wird in Tabellen beispielsweise schnell ersichtlich, ob ein Mangel oder ein Überschuss einer Ressource droht.
Unser Video zeigt, wie ihr Zellen in Excel abhängig von ihrem Inhalt einfärbt:
Ihr könnt in Excel eine Zelle mit einer bestimmten Farbe versehen, wenn diese einen bestimmten Wert hat. Das Ganze wird bedingte Formatierung genannt. Auf die gleiche Art und Weise könnt ihr auch Regeln erstellen, welche kleine Balkendiagramme in den Zellen oder ganze Farbskalen anzeigen. Ihr könnt außerdem mehrere Regeln gleichzeitig auf die Zellen anwenden.
Auf diese Weise könnt ihr Zellen hervorheben, deren Inhalt:
- größer als ein bestimmter Wert sind.
- kleiner als ein bestimmter Wert sind.
- zwischen zwei bestimmten Werten liegen.
- gleich einem bestimmten Wert sind.
- einen bestimmten Text beinhalten.
- ein bestimmtes Datum beinhalten.
- doppelte Werte beinhalten.
- So färbt Excel die Zellen automatisch ein, wenn ein diese einen bestimmten Wert annehmen.
Excel: „WENN DANN Farbe“ anwenden
In unserem Beispiel sollen die Werte einer Zelle rot gefärbt werden, wenn sie kleiner als ein vorgegebener Wert sind.
1. Schritt:
Markiert den Zellbereich, für den die neue WENN-DANN-Regel gelten soll.
2. Schritt:
Klickt in der Registerkarte „Start“ auf die Schaltfläche „Bedinge Formatierung“ und wählt bei „Regeln zum Hervorheben von Zellen“ die gewünschte Bedingung aus. Für unser Beispiel wählen wir „Kleiner als…“ aus.
3. Schritt:
Im kleinen Fenster gebt ihr den Wert ein, ab dem die Zellen eine andere Farbe erhalten sollen. Rechts daneben bestimmt ihr die Farbe. In unserem Beispiel schreiben wir links die „50“ hinein und wählen rechts „hellroter Füllung 2“ aus. Bestätigt danach mit „OK“.
4. Schritt:
Um die bedingte Formatierung wieder zu löschen, markiert die Zellen, für die ihr die bedingte Formatierung entfernen möchtet. Klickt in der Registerkarte „Start“ wieder auf „Bedingte Formatierung“ und wählt unten „Regeln löschen…“ > „Regeln in ausgewählten Zellen löschen“ aus.
Schnellanleitung
- Markiert die Zellen, für welche die neue WENN-DANN-Regel gelten soll.
- Klickt im Reiter „Start“ auf die Schaltfläche „Bedinge Formatierung“.
- Wählt im Untermenü „Regeln zum Hervorheben von Zellen“ aus, wann die Zellen eine andere Farbe erhalten sollen. In unserem Beispiel nehmen wir „Kleiner als...“ .
- Im kleinen Dialogfeld gebt ihr den erforderlichen Referenz-Wert ein. Rechts daneben wählt ihr die Farbe. Bestätigt mit „OK“.
- Excel färbt die Zellen nun ein, sofern die Regel erfüllt wird.
- Bedingte Formatierung löschen: Markiert die Zellen, für die ihr die bedingte Formatierung entfernen möchtet. Klickt in der Registerkarte „Start“ wieder auf „Bedingte Formatierung“ und wählt unten „Regeln löschen…“ > „Regeln in ausgewählten Zellen löschen“ aus.
Falls etwas nicht richtig funktioniert hat oder ihr noch weitere Fragen habt, dann schreibt sie uns einfach in den Kommentarbereich unterhalb dieses Artikels.
Hat dir der Beitrag gefallen? Folge uns auf WhatsApp und Google News und verpasse keine Neuigkeit rund um Technik, Games und Entertainment.