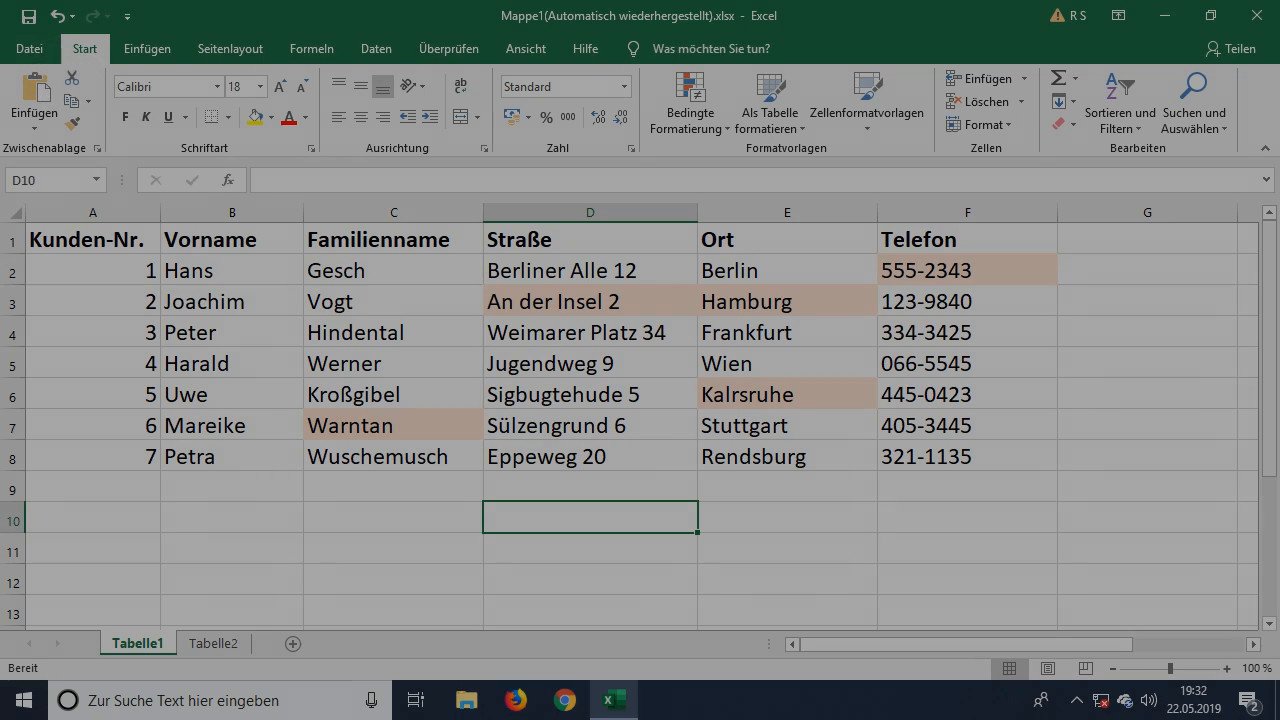In Excel könnt ihr mehrere Arbeitsmappen verknüpfen, die Links sind aber nicht immer auffindbar. Wie ihr alle Verknüpfungen aufzeigt, erklären wir auf GIGA.
In dem Tabellenkalkulationsprogramm MS Excel könnt ihr mehrere Arbeitsmappen und Dateien miteinander verknüpfen – in einer umfangreichen Arbeitsmappe sind externe Links jedoch nicht immer leicht zu finden und die Suche nach der verknüpften Datei kann schnell frustrierend werden. Wie ihr alle hinterlegten Links auflistet, zeigen wir in diesem Artikel.
Wie ihr mehrere Tabellen miteinander vergleicht, erklären wir euch in diesem Video:
MS Excel: Verknüpfungen suchen in Arbeitsmappen
Wenn ihr den einen gewünschten Link nicht findet, könnt ihr euch alle Verknüpfungen der Arbeitsmappe in wenigen Schritten anzeigen lassen:
- Wählt den Reiter „Daten“ aus.
- Klickt auf „Daten abrufen und transformieren“ und wählt dort die Option „Vorhandene Verbindungen“.
- Alle im Dokument enthaltenen Links sollten nun angezeigt werden.
Wie ihr eine neue Tabelle in Excel erstellt, erklären wir euch in diesem Artikel.
Was für verrückte Projekte einige Menschen mit MS Excel umsetzen, zeigt euch diese Bilderstrecke:
Tabellenbeziehungen mit Inquire analysieren
Nutzt ihr Office Professional Plus oder ein Microsoft 365 Business-Paket, habt ihr in Excel Zugriff auf das Inquire-Add-In. Ist das Add-In noch nicht aktiviert, könnt ihr es folgendermaßen hinzufügen:
- Klickt auf „Datei“ oder „Startmenü“ und wählt anschließend den Reiter „Optionen“.
- Wählt „Add-Ins“ und öffnet das Dropdown-Menü neben „Verwalten“.
- Klickt auf die Kategorie „COM-Add-Ins“ und anschließend auf „Los“.
- Setzt ein Häkchen neben „Inquire“ und bestätigt abschließend mit „OK“.
Habt ihr das Add-In installiert, könnt ihr es in eurer Arbeitsmappe über den Reiter „Inquire“ nutzen. Hier könnt ihr euch zum Beispiel die Beziehung zwischen einzelnen Zellen oder zwischen den verschiedenen Arbeitsmappen in Diagrammform ausgeben lassen.