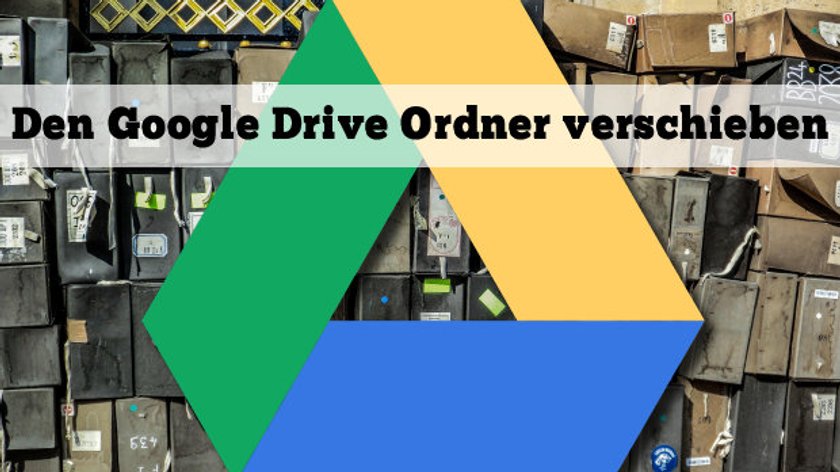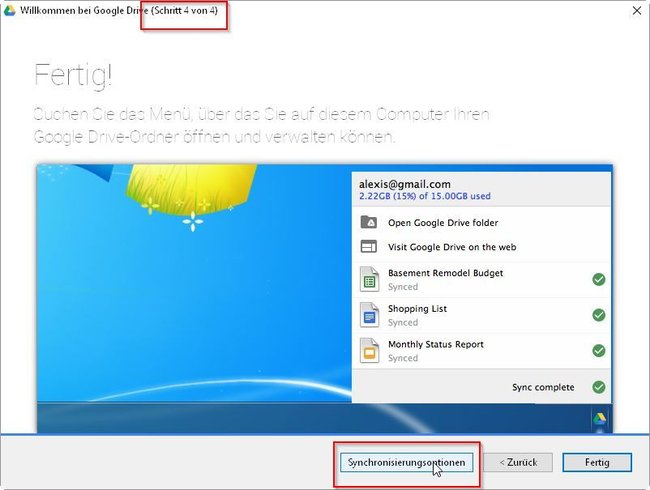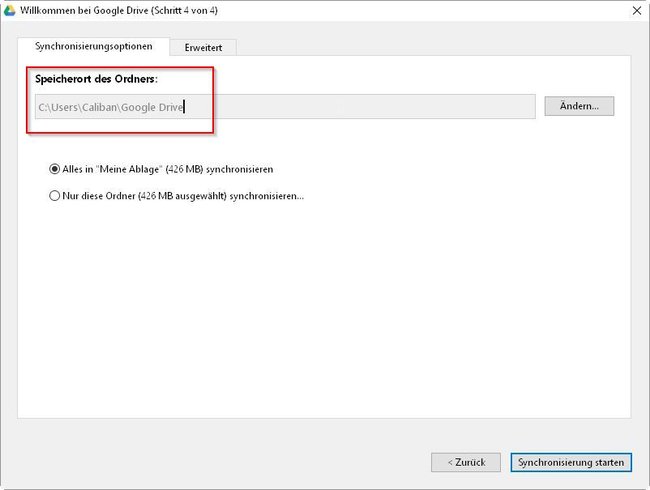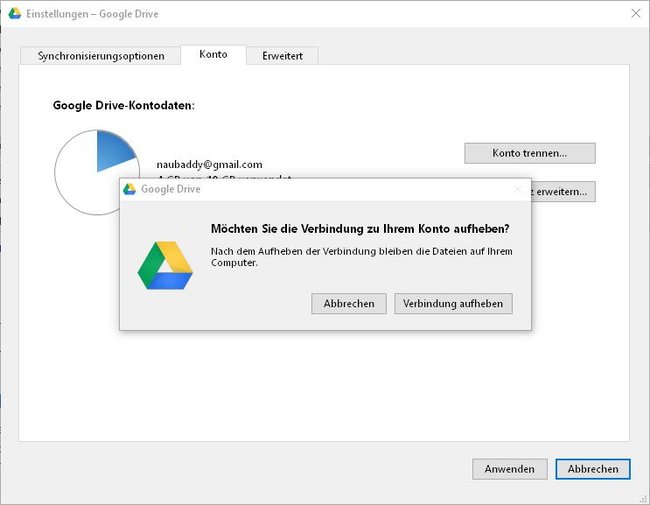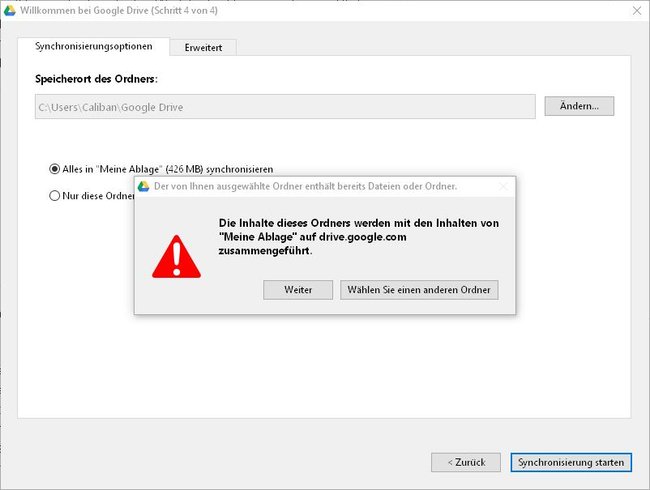Die Standardinstallation legt der Google Drive Download einen neuen Ordner an. Ihr könnt aber den Google Drive Ordner verschieben, wenn ein anderer Ort besser wäre. Das macht u.a. bei SSD Sinn!
Man neigt dazu, sich zu schnell durch Installationen zu klicken. Das Setup von Google Drive hat gleich vier relativ uninteressante Bildschirme. Aber passt man nicht auf, dann verweist das Programm auf einen neuen Ordner unterhalb der Benutzerordner auf Laufwerk C. Ihr könnt aber den Google Drive Ordner verschieben! Entweder gleich während der Installation, oder nachträglich.
Beim Setup den Google Drive Ordner verschieben
Ihr könnt gleich während der Installation den Google Drive Ordner verschieben und an einen anderen Ort legen. Ihr müsst dazu lediglich aufpassen und das richtige Fenster abwarten. Im vierten Fenster, kurz bevor man eigentlich fertig wäre, gibt es nämlich einen Button namens Synchronisierungsoptionen.
Daraufhin öffnet sich ein neues Fenster, das Euch anzeigt, welchen Ordner Google Drive eigentlich zur Synchronisierung vorgesehen hatte. Den könnt Ihr aber an derselben Stelle ändern, indem Ihr rechts auf den Button klickt und einen neuen, bereits bestehenden Ordner aussucht.
Nun nur noch bestätigen und die Synchronisierung starten. Dann wird alles in dem gewünschten Ordner zu Google geschoben und umgekehrt.
Google Drive Ordner nachträglich verschieben
Schnell hat man sich durchgeklickt und auf einmal will Google Drive einen Ordner sichern, der völlig überflüssig ist und in dem sich nichts befindet. Da ist es doch besser, den Google Drive Ordner zu verschieben und für die Synchronisierung einen zu nutzen, der bereits Daten enthält. Wurde also bei der Installation der falsche Ordner gewählt, so könnt Ihr den Google Drive Ordner verschieben. Das ist gar nicht so schwer. Ihr müsst dafür allerdings zuerst einmal das Google Drive Konto trennen.
Geht also folgendermaßen vor:
- Mit der rechten Maustaste auf das Google Drive Icon in der Taskleiste klicken.
- Dann oben rechts auf die drei Punkte klicken, um ein weiteres Menü zu öffnen.
- Dort Einstellungen wählen.
- Im Einstellungsfenster den Kartenreiter Konto ansteuern und auf den Button Konto trennen klicken.
Nach einer Sicherheitsabfrage wird das Konto getrennt, die Synchronisation stoppt. Jetzt könnt Ihr das Google Drive Icon erneut anklicken und könnt Euch erneut anmelden. Die Anmeldung läuft nun wie bei einer Neuinstallation und wieder bekommt ihr hintereinander mehrere Bildschirme angezeigt. Im vierten Bildschirm nach der Autorisierung bei Google sehr Ihr wieder den Button Synchronisierungsoptionen. (Siehe ersten Abschnitt oben)
Dort könnt Ihr festlegen, welcher Ordner auf Eurer Festplatte synchronisiert werden soll. Nach der Bestätigung werden Google Drive und dieser Ordner zusammengeführt. Es wird also alles aus diesem Ordner zu Google kopiert und alles von Google dorthin. Auf diese Weise lässt sich auch nachträglich der Google-Drive-Ordner-verschieben.