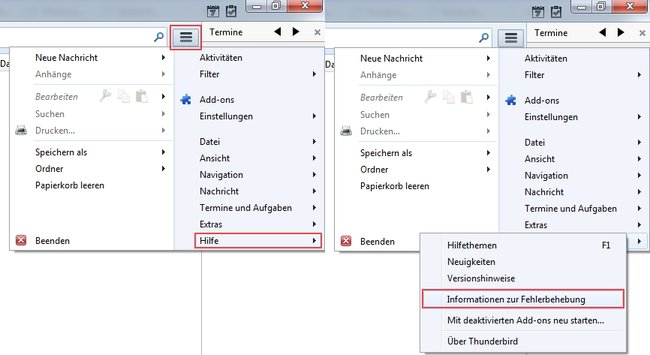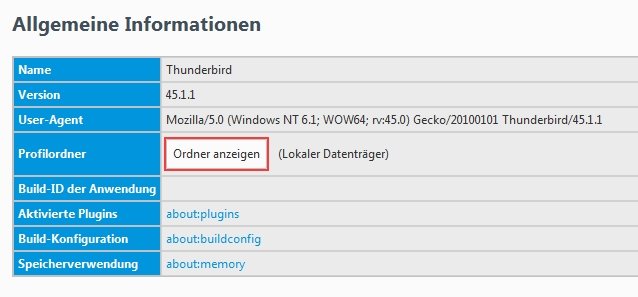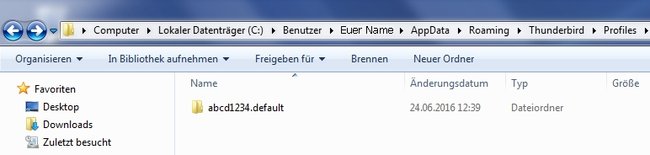Thunderbird umziehen zu lassen und alle Einstellungen, Profile und E-Mails mitzunehmen erspart viel Zeit, wenn ihr auf einen neuen Rechner, ein neues System oder einfach eine andere Festplatte wechselt. In diesem Ratgeber zeigen wir euch, wie ihr Thunderbird umziehen lasst, sodass ihr das E-Mail-Programm nicht ganz von neuem einrichten müsst.
Egal warum ihr mit Thunderbird umziehen wollt, ob ihr nun einen neuen Laptop, einen Zweitrechner oder ein neues Betriebssystem installieren wollt, die Mitnahme aller Einstellungen und Profile kann euch viel Zeit ersparen, die ihr ansonsten mit dem Einrichten des E-Mail-Programms verbracht hättet. Die Einrichtung eines neuen Systems ist immer zeitaufwendig, wer beispielsweise auf Windows 10 umsteigen möchte, findet bei uns auch einige Tipps und Hilfestellungen dazu in unserem Artikel: Windows 10 einrichten: Von A bis Z – So geht's.
Thunderbird umziehen lassen - Profil(e) finden
Die einfachste Möglichkeit Thunderbird umziehen zu lassen, ist das aktuelle Profil bzw. die Inahlte dessen zu kopieren. Dafür müsst ihr das Profil jedoch erst einmal ausfindig machen. Wie ihr euer Thunderbird-Profil findet, erklären wir euch hier:
- Standardmäßig ist das Profil unter Windows unter folgendem Dateipfad zu finden: „C:\Benutzer\EUER_NUTZERNAME\AppData\Roaming\Thunderbird\Profiles“
- Der Profil-Ordner sollte nach einer zufälligen Buchstaben- und Zahlenkombination benannt sein und auf .default enden. Beispiel: „abcd1234.default“
- Wenn ihr den Ordner App-Data nicht seht, müsst ihr zuvor die versteckten Ordner und Dateien anzeigen lassen.
Wenn ihr den Profil-Ordner partout nicht finden könnt, gibt es aber auch noch eine weitere Möglichkeit, diesen ausfindig zu machen. Geht dafür wie folgt vor:
- Startet Thunderbird.
- Klickt auf das Menü-Symbol (drei Balken) und geht auf Hilfe.
- In dem aufpoppenden Menü klickt ihr auf Informationen zur Fehlerbehebung.
![Thunderbird umziehen Ordner anzeigen lassen]()
- Unter den Allgemeinen Informationen findet ihr den Menüpunkt Profilordner. Hier klickt ihr auf die Schaltfläche Ordner anzeigen.
- Nun sollte euer Profilordner im Windows-Explorer geöffnet werden.
Thunderbird umziehen lassen - So geht's
Wenn ihr euren Profilordner gefunden habt und auf eurem neuen System Thunderbird noch nicht installiert bzw. gestartet habt, müsst ihr wie folgt vorgehen:
- Kopiert den Profilordner von eurem alten System und speichert ihn auf einem USB-Stick oder bei einem Cloud-Speicher wie Dropbox oder Amazon Cloud Drive zwischen.
- Geht nun in eurem neuen System zu „C:\Benutzer\EUER_NUTZERNAME\AppData\Roaming“ und erstellt die Ordner (falls nicht vorhanden) Thunderbird und in diesem, den Ordner Profiles.
- Fügt nun den Profilordner (Bsp: „abcd1234.default“) in den Profiles-Ordner ein.
- Wenn ihr nun Thunderbird installiert bzw. startet, sollte er das Profil erkennen und sofort übernehmen.
Wenn ihr Thunderbird bereits gestartet habt, sollte der Dateipfad „C:\Benutzer\EUER_NUTZERNAME\AppData\Roaming\Thunderbird\Profiles“ und die damit verbundenen Ordner sowie ein eigener Profilordner bereits vorhanden sein. Wenn ihr an diesem Profil noch nichts geändert habt, könnt ihr einfach die Inhalte eures alten Profilordners in den Neuen hineinkopieren.
Bei der Frage, ob vorhandene Dateien überschrieben werden sollen, müsst ihr stets mit Ja antworten, da sonst Informationen für eure alten Profil-Einstellungen fehlen können. Hierbei ist jedoch zu beachten, dass wenn ihr bereits Einstellungen an dem neuen Profil getätigt habt, diese von den alten Profildaten überschrieben werden!
Hat dir der Beitrag gefallen? Folge uns auf WhatsApp und Google News und verpasse keine Neuigkeit rund um Technik, Games und Entertainment.