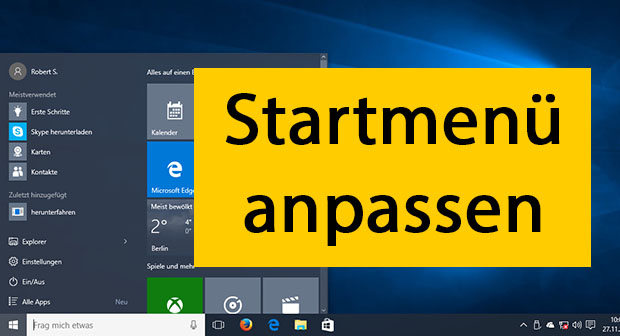Wer Windows 10 neu installiert hat, steht vor der zeitaufwändigen Arbeit sein Betriebssystem nach seinen Bedürfnissen einzurichten. Dazu sind mehrere Einstellungen in Bezug auf System, Startmenü, Taskleiste, Desktop, Hintergrund etc. nötig. Außerdem müssen Software-Einstellungen importiert und übernommen werden. Wir zeigen in dieser Anleitung, welche Punkte ihr Schritt für Schritt abarbeiten müsst, um Windows 10 einzurichten.
Wenn ihr Windows 10 neu installiert habt, seht ihr es zunächst in den Standardeinstellungen. Die Einrichtung, angefangen bei der Optik von Windows bis hin zur Installation der benötigten Software, kann mehrere Stunden dauern. Folgende Punkte solltet ihr dabei beachten, um Windows 10 ohne große Probleme einzurichten. Wir haben versucht sie chronologisch sinnvoll zu gestalten.
Die kompletten Einstellungen, die ihr bereits bei der Windows-10-Installation vornehmen könnt, haben wir hier erklärt: Windows 10: Einstellungen anpassen.
Hinweis: Denkt daran, die Einstellungen eurer vorher genutzten Software zu sichern, bevor ihr Windows 10 neu installiert! Viele Programme bieten das Exportieren von Einstellungen an. Diese könnt ihr dann später wieder importieren.
Windows 10 einrichten: Backup machen (langweilig aber wichtig!)
Klingt langweilig, wird euch aber im Notfall eine Menge Zeit sparen: Macht sofort nach der Windows-10-Installation ein Backup. Denn falls bei eurer weiteren Konfiguration etwas schief läuft, müsst ihr das Betriebssystem nicht komplett neu installieren und könnt einfach das Backup zurückspielen.
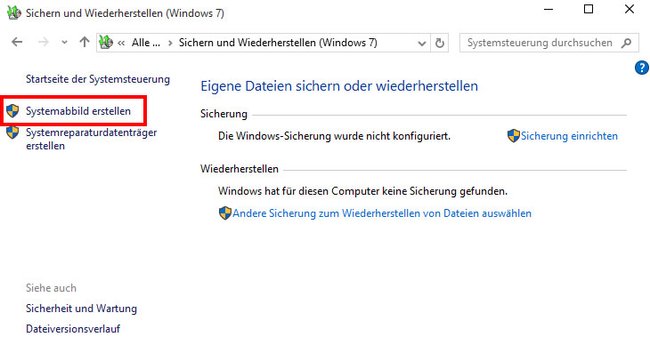
Generell empfehlen wir während der Einrichtung von Windows 10 regelmäßig Backups zu machen. Wir haben schon erlebt, dass Windows (nach Stunden) perfekt eingerichtet war und mit der letzten Installation eines Treibers, auf einmal nicht mehr zu gebrauchen war und dauernd abstürzte. Also geht die Einrichtung wieder von vorne los, es sei denn ihr habt zwischendurch Backups gemacht. Für die Sicherung der Systemdateien reicht auch ein Wiederherstellungspunkt. Wie das geht erfahrt ihr hier:
- Windows 10: Backup-Image erstellen und wiederherstellen
- Windows 10: Wiederherstellungspunkt erstellen und wiederherstellen
Windows-10-Einrichtung: Einstellungen übernehmen durch Microsoft-Konto
Falls ihr ein Microsoft-Konto nutzt und euch noch nicht darüber in Windows 10 angemeldet habt, solltet ihr dies tun. In diesem speichert das Betriebssystem viele eurer Windows-10-Einstellungen und stellt diese wieder her, wenn ihr euch mit eurem Account an einem Windows-PC anmeldet. Dazu benötigt ihr aber eine Internet-Verbindung. Falls es zu Problemen kommt wie Windows 10: WLAN funktioniert nicht, hilft auch ein neuer WLAN-Adapter.
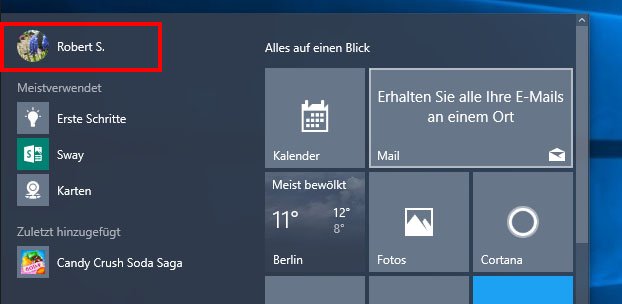
Wem die ganze Microsoft-Konto-Geschichte zu dubios ist, kann auch ein lokales Konto verwenden, um Windows 10 offline zu nutzen. Lest dazu auch:
- Windows 10: Microsoft-Konto in lokales Konto ändern
- Windows 10: Benutzername ändern
- Praktisch: Ihr könnt euch auch ohne Login und Passwort in Windows 10 anmelden
Falls ihr über die Datenschutzeinstellungen des Betriebssystems besorgt seid, könnt ihr diese hier konfigurieren: Windows 10: Datenschutz – So spioniert das Betriebssystem weniger.
Windows 10 einrichten: (Zu) viele Updates installieren
Wenn ihr Windows 10 installiert habt, gibt es meistens eine Menge Updates, die nachinstalliert werden müssen.
- Öffnet also die Einstellungen mit den Tasten Windows + i.
- Wechselt nach Update und Sicherheitund sucht in Windows 10 nach Updates.
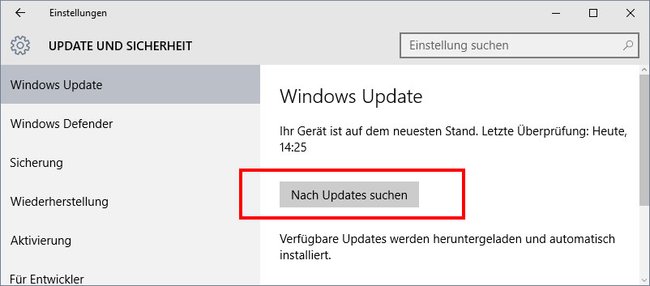
Danach wäre wieder ein guter Zeitpunkt für ein Backup. Währenddessen könnt ihr euch um Browser und Optik von Windows 10 kümmern.
Windows 10: Browser einrichten
Installiert nun euren Lieblings-Browser. Microsoft Edge oder der Internet Explorer bieten sich dafür an. Browser-Installationsdateien findet ihr hier:
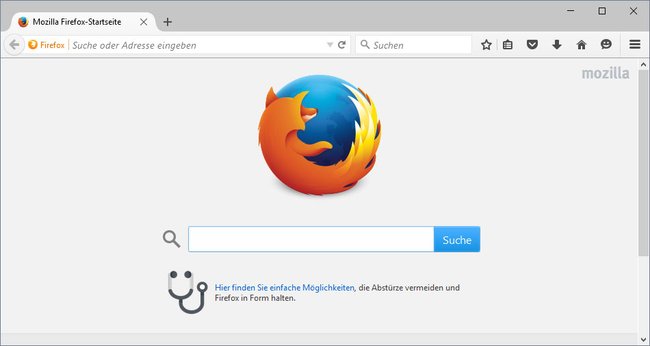
Hier lest ihr, wie ihr euren Browser als Standard festlegt. Nun könnt ihr eure alten Lesezeichen, Tabs und Passwörter in euren Browser importieren. Viele Browser bieten eine Export- und Import-Funktion dafür an: Eure Einstellungen werden in einer Datei gespeichert und lassen sich später in Windows 10 wieder in euren Browser importieren. Bei Firefox könnt ihr das etwa auch über die Funktion Firefox Sync erledigen. Andere Browser besitzen in der Regel eine ähnliche Funktion zum Synchronisieren.
Windows 10 einrichten: Startmenü, Taskleiste, Desktop, Hintergrund etc.
Jetzt geht es an die Personalisierung des Betriebssystems. Das Windows-10-Startmenü lässt sich vielseitig anpassen. Wie das geht, zeigen wir in folgendem Video:
Die komplette Anleitung findet ihr hier: Windows 10: Startmenü anpassen. Im Startmenü findet ihr sehr wahrscheinlich auch viele Apps, die ihr gar nicht braucht und deinstallieren wollt. Die meisten wird auch die Werbung in Form von vorgeschlagenen Apps stören. So könnt ihr das abstellen:
- Windows 10: Standard-Apps deinstallieren
- Windows-10-Startmenü: Werbung und vorgeschlagene Apps deaktivieren
Viele weitere Einstellungen findet ihr, indem ihr mit der rechten Maustaste auf den Desktop klickt und Anpassen auswählt. Ihr könnt nun die Farbe der Taskleiste ändern, den Hintergrund ändern und bestimmen, welche Desktopsymbole Windows 10 anzeigen soll. Wer mag, kann auch das Design ändern oder das alte Startmenü aus Windows 7 nutzen.
Windows 10 einrichten: Cortana & OneDrive aktivieren oder deaktivieren
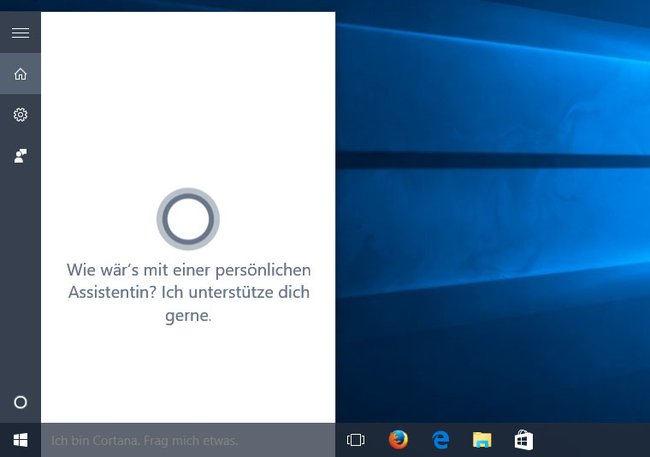
In Windows 10 habt ihr Zugriff auf viele von Microsoft-Diensten wie Cortana oder OneDrive. Ihr könnt sie in Windows 10 entweder aktivieren, deaktivieren oder sogar deinstallieren:
- Cortana aktivieren in Windows 10 und auf Sperrbildschirm
- Windows 10: Cortana deaktivieren, ausblenden oder blockieren
- Windows 10: OneDrive komplett deinstallieren
Windows 10 einrichten: Software-Einstellungen exportieren und importieren
Wenn ihr Windows soweit eingerichtet und ein oder mehrere Backups gemacht habt, könnt ihr nun eure Software installieren und anpassen. Diese Aufgabe nimmt meistens mit am meisten Zeit in Anspruch. Allerdings ist das nicht mehr so schlimm wie früher.
Heutzutage speichert bestimmte Cloud-Software eure Einstellungen ebenfalls in der Cloud, sodass diese automatisch angewendet beziehungsweise wiederhergestellt werden. Bei Stand-Alone-Software solltet ihr exportierte Einstellungen über die dafür vorgesehenen Assistenten importieren. Das geht meistens viel schneller als diese von Hand mühsam neu zu konfigurieren.
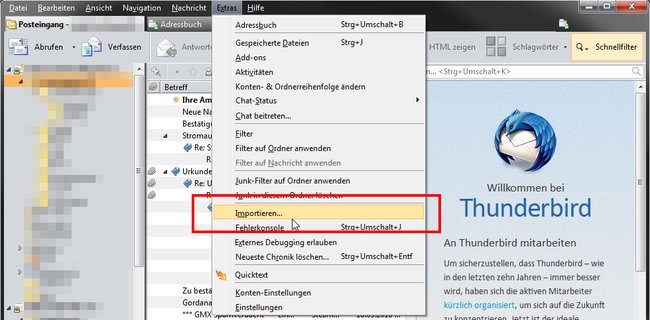
Als Beispiel haben wir hier E-Mail-Programme, die ihr einrichten könnt:
Windows 10: Hardware einrichten (Drucker, Treiber, Grafikkarte)
Ebenso gilt es auch die Hardware einzurichten. Dazu gehören die üblichen Geräte wie Drucker, Scanner, Grafikkarte sowie spezielle Maus- und Tastaturtreiber, sofern ihr so etwas nutzt (siehe Gaming-Maus-Guide). Dazu müsst ihr die zugehörigen Treiber installieren, sofern Windows 10 das nicht automatisch macht. Auch ist es sinnvoll, generell die Grafiktreiber zu aktualisieren.
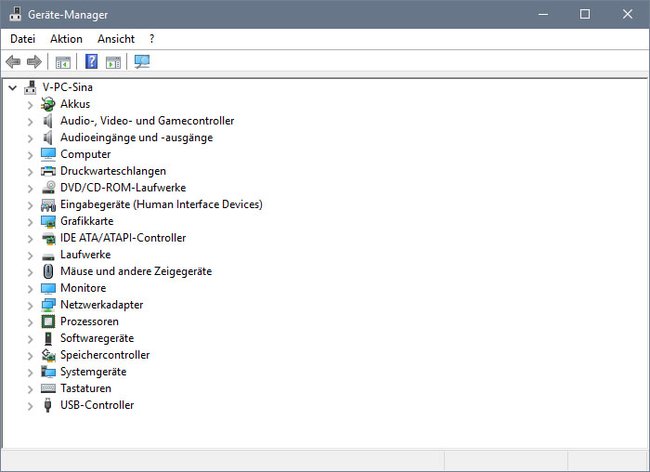
Im Gerätemanager von Windows 10 könnt ihr prüfen, ob ein Treiber-Problem mit der Hardware vorliegt. Dann wird neben einem Eintrag ein gelbes Ausrufezeichen angezeigt.