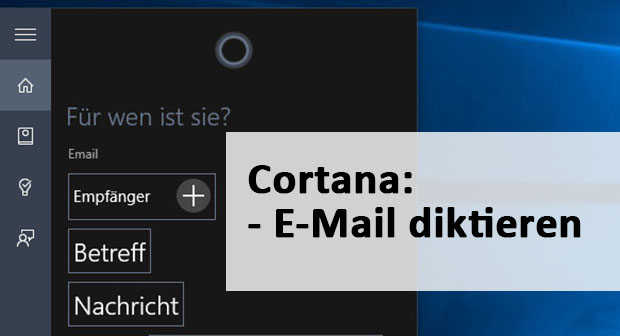Wenn ihr unter Windows 10 das erste Mal ins Suchfeld der Taskleiste klickt, stellt sich die Sprachassistentin Cortana vor. Allerdings müsst ihr noch einiges erledigen, um die Fast-Künstliche-Intelligenz zu aktivieren. Wir zeigen, wie ihr Cortana in Windows 10 und auch auf dem Sperrbildschirm aktiviert.
Die Sprachassistentin Cortana müsst ihr in Windows 10 zunächst aktivieren. Danach könnt ihr sie sogar für den Sperrbildschirm freischalten, um dort beispielsweise per Mikrofon nach dem Wetter zu fragen, ohne dass ihr euch in Windows 10 einloggen müsst. Wir zeigen, wie beides funktioniert.
Cortanas Funktionen:
- Nachrichten-Themen verfolgen und anzeigen, für die ihr euch interessiert
- An Termine erinnern, zu einer bestimmten Zeit oder wenn ihr euch mit eurem Smartphone an einem bestimmten Ort befindet
- Nachrichten und Aufgaben diktieren
- Bei der Suche zu helfen, sei es im Internet oder auf dem Cloud-Speicher OneDrive
Tipp: Falls ihr Cortana aktiviert und ein Mikrofon habt, könnt ihr außerdem die Funktion „Hey Cortana“ aktivieren.
Cortana aktivieren in Windows 10
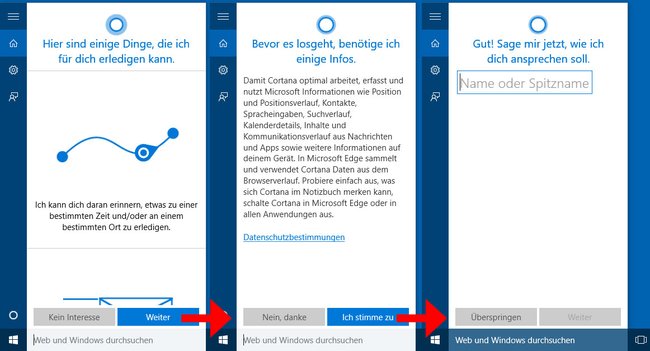
Um Cortana in Windows 10 zu aktivieren, macht ihr Folgendes:
- Damit sich Cortana aktivieren lässt, musstet ihr früher mit eurem Microsoft-Konto angemeldet sein. Standardmäßig erstellt Windows 10 das bei der Installation. Ab Windows-Build 10565 könnt ihr Cortana auch mit einem lokalen Konto nutzen, siehe: Windows 10: Cortana ohne Microsoft-Konto nutzen.
- Klickt in das Cortana-Suchfeld unten in der Windows-Taskleiste.
- Wartet einen Moment bis sich Cortana vorgestellt hat. Klickt dann unten auf den Button Weiter.
- Cortana braucht unter anderem die Erlaubnis, eure Position ermitteln zu können, und zeigt die zugehörigen Datenschutzbestimmungen von Microsoft an. Wenn ihr einverstanden seid, klickt auf den Button Ich stimme zu.
- Gebt oben ins Feld Name oder Spitzname ein, wie euch Cortana nennen soll. Bestätigt mit Weiter. Wie ihr den Namen nachträglich ändert, erfahrt ihr hier: Cortana: Name ändern in Windows 10 und Android-App.
- Falls ihr die Positionserkennung in Windows 10 noch nicht aktiviert habt, fordert euch Cortana dazu jetzt auf. Klickt dazu auf den Button Einstellungen. Das Fenster Datenschutz öffnet sich. Im Menüpunkt Position klickt ihr auf den Button Ändern und setzt die Position des Geräts per Klick auf Ein. Schließt das Fenster und klickt erneut ins Suchfeld der Taskleiste.
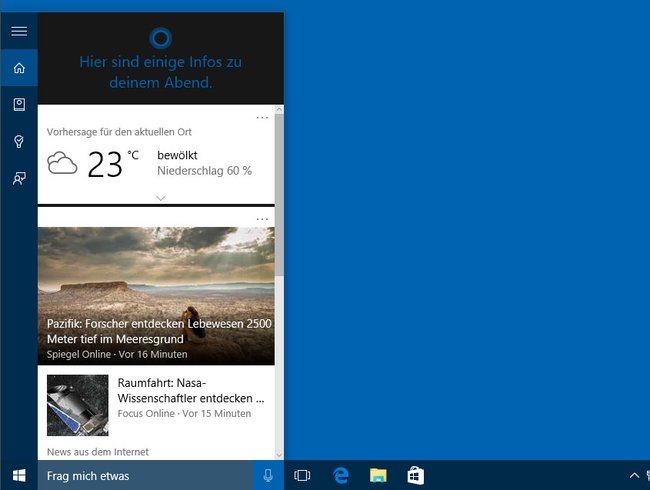
Cortana ist jetzt einsatzbereit. Das seht ihr auch anhand des Cortana-Symbols und des Schriftzuges Frag mich etwas, die nun beide im Suchfeld der Taskleiste angezeigt werden. Sofern ihr in das Suchfeld klickt, könnt ihr Cortana über die Sidebar links konfigurieren. Euren Spitznamen könnt ihr etwa unter dem Symbol Notizbuch mit einem Klick auf den Button Meinen Namen ändern variieren.
Wer allerdings wert auf Datenschutz liegt und etwa nicht die Positionserkennung aktivieren will, sollte Cortana deaktiviert lassen.
Cortana auf Sperrbildschirm aktivieren
Wenn ihr Cortana auch für den Sperrbildschirm aktivieren wollt, geht ihr ab dem Anniversary Update so vor:
- Klickt in Cortanas Suchleiste und anschließend auf die Einstellungen.
- Unter Sperrbildschirmoptionen stellt ihr den Schalter bei Cortana verwenden, auch wenn mein Gerät gesperrt ist von Aus auf Ein.
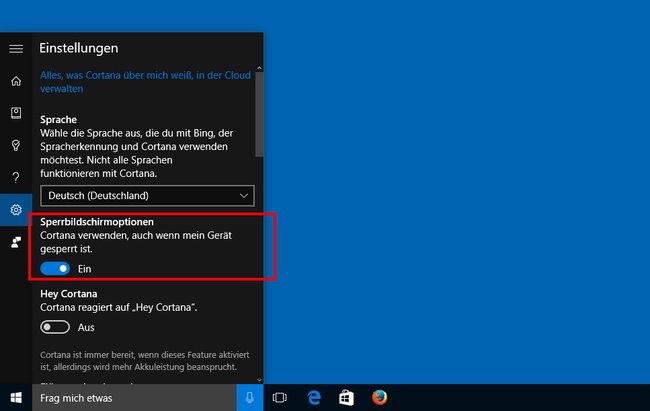
Ab dem Creators Update findet ihr die Cortana-Einstellungen, indem ihr die Tastenkombination Windows + i drückt und dann die Schaltfläche Cortana auswählt. Im Menü Mit Cortana sprechen aktiviert ihr den Schalter bei Sperrbildschirm.
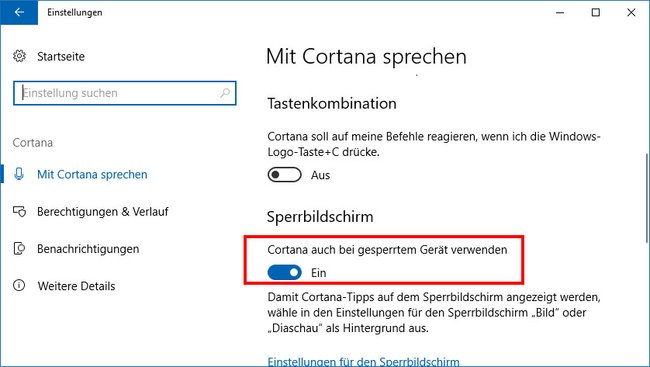
Alternativ könnt ihr die Einstellungen auch per Registry vornehmen:
- Stellt sicher, dass ihr mindestens die Windows 10 Insider Preview 14316 installiert habt. Ihr könnt diese über das Insider Program herunterladen: Was ist das Windows 10 Insider Program? – Einfach erklärt.
- Drückt in Windows 10 die Tastenkombination Windows + R, um den Ausführen-Dialog zu öffnen.
- Tippt regedit ein und bestätigt mit der Eingabtaste. Die Windows-Registry öffnet sich.
- Navigiert zum Schlüssel: HKEY_CURRENT_USER\SOFTWARE\Microsoft\Speech_OneCore\Preferences
![Windows 10: Hier erstellt ihr den neuen Registry-Eintrag für Cortana auf dem Sperrbildschirm. Windows 10: Hier erstellt ihr den neuen Registry-Eintrag für Cortana auf dem Sperrbildschirm.]()
- Klickt mit der rechten Maustaste in den rechten Fensterbereich und wählt Neu, DWORD-Wert (32-Bit).
- Benennt den Eintrag in VoiceActivationEnableAboveLockscreen.
- Klickt doppelt auf ihn und setzt den Wert 1.
- Startet Windows 10 neu.
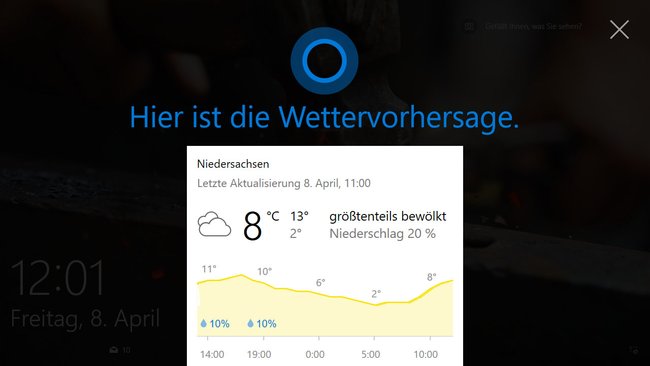
Bevor ihr euch in Windows 10 einloggt, könnt ihr nun Cortana bereits auf dem Sperrbildschirm aufrufen, sofern ihr ein Mikrofon angeschlossen habt und Cortana dafür eingerichtet ist. Sagt etwa: „Hey Cortana, wie wird das Wetter heute?“. Cortana zeigt euch das Wetter dann auf dem Sperrbildschirm beziehungsweise Lockscreen und erzählt euch einige Einzelheiten.