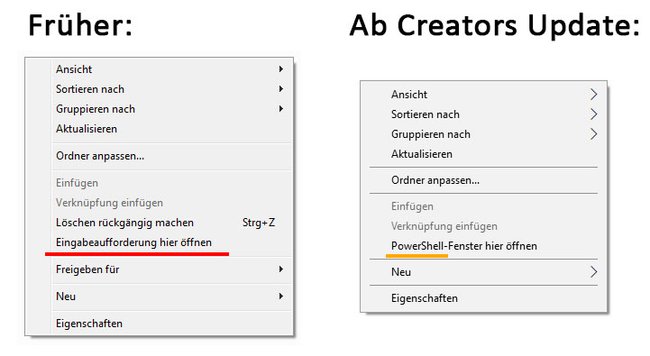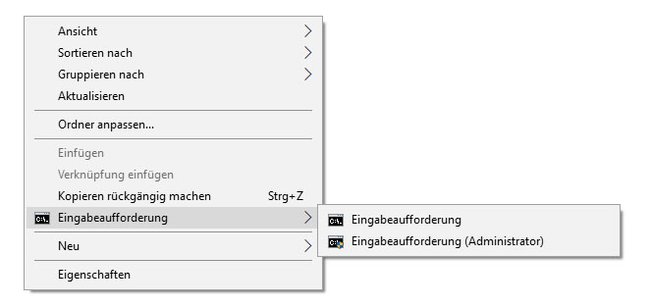Microsoft hat mit dem Creators Update (Build 1703) die Eingabeaufforderung in Windows 10 fast überall entfernt. Mit einem Microsoft-Skript könnt ihr sie aber wieder in das Kontextmenü hinzufügen. Wir zeigen, wie das geht.
Microsoft entfernt Aufruf-Möglichkeiten der Eingabeaufforderung (CMD)
Microsoft scheint die Eingabeaufforderung durch die Powershell verdrängen zu wollen. Denn ab dem Creators Update (Build 1703) findet ihr die Eingabeaufforderung nicht mehr in den gewohnten Kontextmenüs. Ihr könnt sie lediglich über das Startmenü öffnen.
Allerdings ist das nervig, wenn man einen bestimmten Ordnerpfad gleich mit der Eingabeaufforderung öffnen möchte.
Früher ging das ganz einfach, siehe auch Eingabeaufforderung in Windows 10 öffnen und nutzen:
- Shift-Taste gedrückt halten, Rechtsklick auf einen freien Bereich im jeweiligen Ordner und Eingabeaufforderung hier öffnen auswählen.
- Ab Windows 10 Creators Update fehlt der Kontextmenüeintrag und wird mit der Powershell ersetzt.
Wir haben ein Microsoft-Skript gefunden, das die Eingabeaufforderung wieder in das Kontextmenü holt (normal und als Administrator).
Windows 10: Wieder die Eingabeaufforderung statt Powershell anzeigen
Hier findet ihr die Microsoft-Quelle. Wir haben die Datei lediglich ins Deutsche übersetzt und die Powershell-Einträge weggelassen, sodass diese nicht zusätzlich in das Kontextmenü aufgenommen werden.
- Ladet euch die ZIP-Datei herunter, und entpackt die REG-Datei.
- Klickt die REG-Datei doppelt an und bestätigt die Hinweis-Meldungen.
- Am Ende wird wahrscheinlich eine Fehlermeldung angezeigt. Ihr könnt sie ignorieren.
Wenn ihr jetzt in einem Ordner mit der rechten Maustaste auf eine freie Stelle klickt, seht ihr den Kontextmenüeintrag Eingabeaufforderung, worunter ihr dann die normale Eingabeaufforderung oder die mit Administratorrechten öffnen könnt.
Wenn ihr mit der rechten Maustaste auf die REG-Datei klickt und Bearbeiten auswählt, seht ihr den Code der Datei. Hier haben wir den Inhalt der REG-Datei nochmal als Text veröffentlicht:
Windows Registry Editor Version 5.00
; Command Prompt
[HKEY_CLASSES_ROOT\Directory\shell\01MenuCmd]"MUIVerb"="Eingabeaufforderung""Icon"="cmd.exe""ExtendedSubCommandsKey"="Directory\\ContextMenus\\MenuCmd"
[HKEY_CLASSES_ROOT\Directory\background\shell\01MenuCmd]"MUIVerb"="Eingabeaufforderung""Icon"="cmd.exe""ExtendedSubCommandsKey"="Directory\\ContextMenus\\MenuCmd"
[HKEY_CLASSES_ROOT\Directory\ContextMenus\MenuCmd\shell\open]"MUIVerb"="Eingabeaufforderung""Icon"="cmd.exe"
[HKEY_CLASSES_ROOT\Directory\ContextMenus\MenuCmd\shell\open\command]@="cmd.exe /s /k pushd \"%V\""
[HKEY_CLASSES_ROOT\Directory\ContextMenus\MenuCmd\shell\runas]"MUIVerb"="Eingabeaufforderung (Administrator)""Icon"="cmd.exe""HasLUAShield"=""
[HKEY_CLASSES_ROOT\Directory\ContextMenus\MenuCmd\shell\runas\command]@="cmd.exe /s /k pushd \"%V\""
; Ensure OS Entries are on the Extended Menu (Shift-Right Click)
[HKEY_CLASSES_ROOT\Directory\shell\cmd]"Extended"=""
[HKEY_CLASSES_ROOT\Directory\background\shell\cmd]"Extended"=""
Hat dir der Beitrag gefallen? Folge uns auf WhatsApp und Google News und verpasse keine Neuigkeit rund um Technik, Games und Entertainment.