Im Internet wimmelt es nur so vor Meme-Generatoren, häufig klatschen diese aber auch ihr Wasserzeichen auf das Bild. Mit der typischen Memes-Font könnt ihr aber auch ganz einfach mit einem kostenfreien Bildbearbeitungsprogramm selbst Memes erstellen. Wie das genau funktioniert, erfahrt ihr hier.
Die typischen Memes-Fonts
Vorrangig werden zwei Schriftarten für Memes immer wieder verwendet. Auf der einen Seite die wahrscheinlich bekannteste und meistgehasste Schriftart überhaupt, die gerne bei Katzen-Bildern oder dem Doge-Meme eingesetzt wird:

Auf der anderen Seite die eher unbekannte, gut leserliche Schriftart, die bei vielen Memes gerne am oberen und unteren Bildrand verwendet wird:
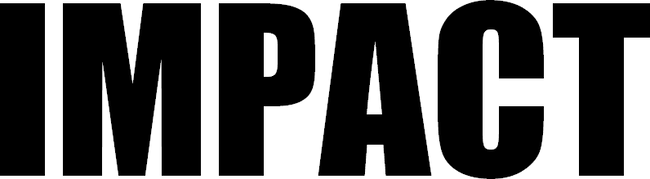
Eigene Bilder mit Meme-Font erstellen
Da die beiden Meme-Fonts zum Standard-Repertoire gehören, könnt ihr auch ganz einfach eigene Bilder damit versehen. Das geht ganz einfach mit einem kostenlosen Bildbearbeitungsprogramm wie GIMP oder PhotoFiltre. Wir zeigen euch das Prozedere in folgender Anleitung unter der Verwendung von GIMP:
- Startet das Bildbearbeitungsprogramm und öffnet das Bild, welches ihr mit einem Schriftzug versehen wollt.
- Klickt anschließend auf das „Text-Tool“ (großes A) in eurem „Werkzeugkasten“ (engl. „Toolbox“).
- Zieht nun ein Textfeld über euer Bild.
![Text-Tool Meme Font Text-Tool Meme Font]()
© GIGA - Klickt in das Textfeld und gebt euren gewünschten Text ein.
Hinweis: Bei der Meme-Font „Impact“ wird der Text gewöhnlich komplett großgeschrieben. Ihr könnt vor dem Schreiben also die Festestelltaste betätigen. - Markiert den Text und stellt in den Werkzeug-Optionen die Schriftgröße, die Farbe (weiß) und die Schriftart (Impact Condensed) ein.
![Gimp Meme Font einstellen Gimp Meme Font einstellen]()
© GIGA - Um die Schrift nun auch an helleren Stellen des Bildes gut lesbar zu machen, braucht sie noch einen schwarzen Rand.
- Macht einen Rechtsklick auf den eben erstellten Text-Ebene und klickt auf „Auswahl aus Alphakanal“ (engl. „Alpha to Selection“).
![Auswahl aus Alphakanal Auswahl aus Alphakanal]()
© GIGA - Stellt die Farbauswahl auf Schwarz (oder eine andere dunkle Umrandungsfarbe eurer Wahl).
- Klickt auf den Reiter „Bearbeiten“ (engl. „Edit“) und anschließend auf „Auswahl nachziehen …“ (engl. „Stroke Selection“).
![Auswahl nachziehen Auswahl nachziehen]()
© GIGA - Passt hier nun noch die „Linienbreite“ (engl. „Line width“) an die Größe eurer Schriftart an und klickt abschließend auf die Schaltfläche „Nachziehen“ (engl. „Stroke“).
![Alphakanal nachziehen Alphakanal nachziehen]()
© GIGA - Den Text könnt ihr abschließend mit dem Bewegungs-Tool (sich kreuzende Pfeile) noch an die korrekte Position bewegen.
- Wiederholt die Schritte für die weiteren Schriftzüge, die ihr einfügen wollt. Und exportiert euer Meme abschließend als Bilddatei.
- Fertig!
![meme font beispiel meme font beispiel]()
© GIGA









