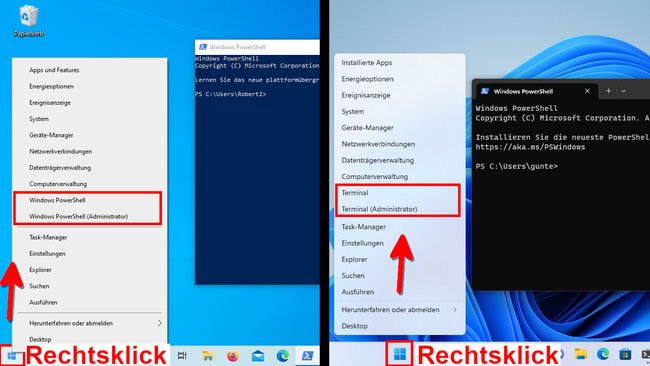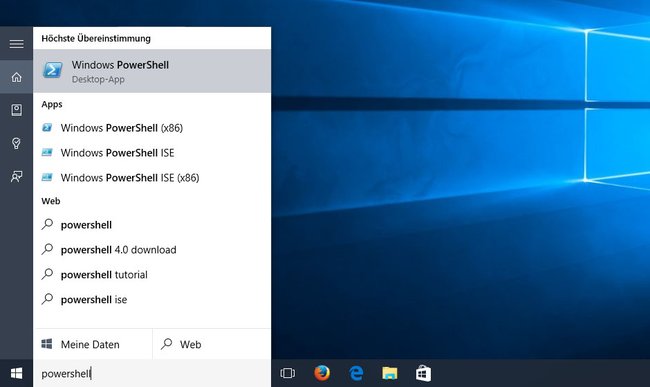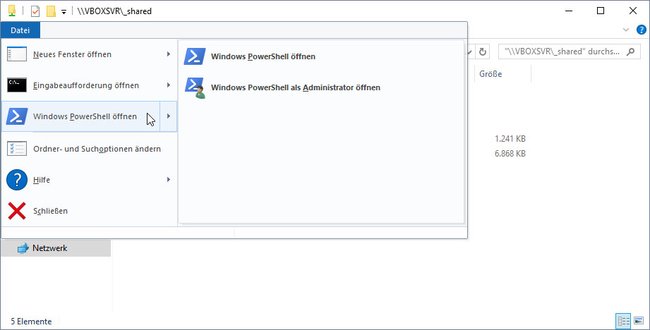Windows 10 und 11 haben standardmäßig zwei Kommandozeilenprogramme integriert: Die Eingabeaufforderung, auch CMD genannt, und die PowerShell, welche auch komplexe objektorientierte Befehle ausführen kann. Wie ihr die PowerShell in Windows öffnet, seht ihr hier.
Die PowerShell ist wie die Eingabeaufforderung ein Kommandozeilenprogramm: Sie unterscheidet sich in Windows 10 auf den ersten Blick durch einen blauen statt einem schwarzen Hintergrund. In Windows 11 ist die PowerShell aber auch schwarz wie die Eingeabeaufforderung. Ihr erkennt dann oben links am Fensternamen, ob das Kommandozeilen-Fenster eine Eingabeaufforderung (CMD) oder eine PowerShell ist.
- Im Gegensatz zur Eingabeaufforderung arbeitet die PowerShell objektorientiert.
- Mit ihr lassen sich neben den üblichen CMD-Befehlen aber auch komplexere ausführen wie die sogenannten „Cmdlets“.
- Darüber hinaus lassen sich auch If-Konstuktionen erstellen.
Windows 10/11: PowerShell beziehungsweise Terminal öffnen
Die PowerShell hat in Windows 10 einen blauen und in Windows 11 einen schwarzen Hintergrund. Ihr öffnet sie wie folgt:
- Klickt mit der rechten Maustaste auf den Startbutton., um das Kontextmenü zu öffnen Alternativ könnt ihr auch die Tastenkombination Windows + X drücken.
- In Windows 10 wählt ihr nun „Windows-PowerShell“ für die Standard-PowerShell oder „Windows-PowerShell (Administrator)“ für die PowerShell mit Admin-Rechten aus.
- In Windows 11 klickt ihr stattdessen auf „Terminal“ oder „Terminal (Administrator)“. Dies öffnet ebenfalls die PowerShell ohne beziehungsweise mit Admin-Rechten.
PowerShell im Startmenü von Windows 10/11 öffnen
- Drückt die Windows-Taste, um das Startmenü zu öffnen.
- Tippt powershell ein und drückt Enter. Falls ihr die PowerShell mit Admin-Rechten starten wollt, drückt statt „Enter“ die Tastenkombination Strg + Umschalt + Enter und bestätigt die Abfrage mit „Ja“.
- Alternativ klickt ihr in den Suchergebnissen des Startmenüs oben auf den angezeigten Eintrag, um die PowerShell zu öffnen. Auch hier gilt: Wenn ihr die Admin-Rechte wollt, haltet ihr die Strg- und Shift-Taste gedrückt während ihr auf den Eintrag klickt.
Profi-Methode: PowerShell mit Ausführen-Fenster öffnen
Diese Methode funktioniert ähnlich wie über das Startmenü:
- Drückt die Tastenkombination Windows + R, um den Ausführen-Dialog zu starten.
- Gebt powershell ein und drückt Enter.
- Falls ihr die PowerShell mit Admin-Rechten öffnen möchtet, drückt statt „Enter“ die Tastenkombination Strg + Umschalt + Enter und bestätigt die Abfrage mit „Ja“.
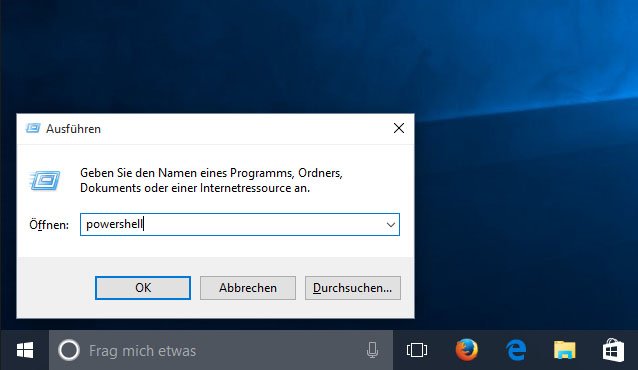
PowerShell im Windows-Explorer öffnen
In Windows 10
- Drückt die Tastenkombination Windows + E, um den Windows-Explorer zu öffnen, und navigiert in einen Ordner – sofern noch nicht geschehen.
- Klickt im Explorer oben links auf das Menü „Datei“ und führt die Maus über den Eintrag „Windows PowerShell öffnen“.
- Ein Untermenü öffnet sich, wo ihr die Wahl zwischen einer PowerShell mit Standard-Rechten und einer mit Administratorrechten habt.
Der Vorteil dieser Methode: Die PowerShell öffnet sich gleich mit dem Ordnerpfad, in dem ihr euch gerade befindet. In Windows 11 funktioniert das aber etwas anders.
In Windows 11
- Drückt die Tastenkombination Windows + E, um den Windows-Explorer zu öffnen.
- Gebt oben in die Adresszeile
C:\Windows\System32\WindowsPowerShell\v1.0\powershellein und drückt Enter. - Für Admin-Rechte gebt ihr stattdessen den Pfad
C:\Windows\System32\WindowsPowerShell\v1.0ein, um zunächst den Speicherort der PowerShell zu öffnen. Klickt mit der rechten Maustaste dann auf die Datei „powershell“ und wählt „Als Administrator ausführen“ aus.
Hat dir der Beitrag gefallen? Folge uns auf WhatsApp und Google News und verpasse keine Neuigkeit rund um Technik, Games und Entertainment.