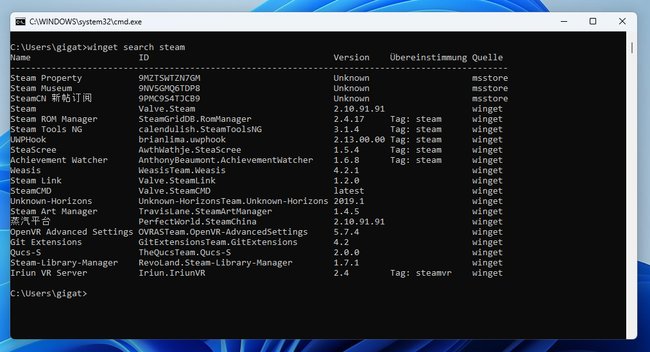Den richtigen Download im Internet zu finden ist mitunter eine lästige Aufgabe. Viel einfacher geht es mit dem Kommandozeilentool „Winget“. Wir zeigen, wie das Programm von Microsoft funktioniert.
So funktioniert der Paketmanager Winget
Winget ist bei vielen Versionen von Windows 10 und standardmäßig bei Windows 11 vorinstalliert. Das Tool, das in der Eingabeaufforderung und PowerShell gestartet wird, erlaubt es, beliebige Programme aus einem großen Katalog direkt zu installieren. Damit hat Microsoft das nachgereicht, was in der Linux-Welt gang und gäbe ist.
Es gibt ein zentrales Repository – quasi eine Datenbank aller Programme. Will man eines daraus installieren, muss man keinen Browser öffnen und es aus dem Internet manuell herunterladen, stattdessen erledigt man das direkt in der eigenen Kommandozeile.
In diesem Video zeigen wir euch in Kürze, wie Winget funktioniert:
Vor- und Nachteile:
- Kein großes Suchen nach dem Download der aktuellsten Programmversion.
- Winget updatet per Kommando alle über den Paketmanager installierten Programme auf die aktuellste Version.
- Winget deckt bei weitem nicht alle Programme ab.
- Die in Winget verwendeten IDs sind nicht immer selbsterklärend.
Winget: Programme finden und installieren
Was die Nutzung von Winget etwas verkompliziert: Zur Identifikation von Programmen verwendet Winget eigene IDs. Das können entweder die 12-stelligen Zeichenketten aus dem Microsoft Store sein oder eine Zusammensetzung aus dem Hersteller und dem Namen des Programms.
So findet ihr die ID heraus:
- Öffnet die Eingabeaufforderung
- Tippt
winget searchein, gefolgt von dem Namen des gesuchten Programms und drückt Enter. - In den Suchergebnissen seht ihr nun alle passenden Programme sowie deren jeweilige ID.
Die Tabelle zeigt einige beliebte Programme und wie sie in Winget gelistet sind:
| Programm | ID in Winget |
|---|---|
| 7zip | 7zip.7zip |
| Audacity | Audacity.Audacity |
| Everything | voidtools.Everything |
| Gimp | GIMP.GIMP |
| Google Chrome | Google.Chrome |
| IrfanView | IrfanSkiljan.IrfanView |
| KeePass | DominikReichl.KeePass |
| Mozilla Firefox | Mozilla.Firefox |
| Steam | Valve.Steam |
| TeraCopy | CodeSector.TeraCopy |
| Visual Studio Code | Microsoft.VisualStudioCode |
| VLC Media Player | VideoLAN.VLC |
Habt ihr die ID für euer Wunschprogramm gefunden, tippt winget install ein, gefolgt von der ID und bestätigt mit Enter.
Programme mit Winget updaten
Der große Vorteil von Paketmanagern: Mit einem Kommando werden alle installierten Programme geupdatet.
- Öffnet die Eingabeaufforderung.
- Tippt
winget upgradeein und drückt Enter. - Es wird nun eine Liste der Programme angezeigt, die in einer neueren Version verfügbar sind. Tippt
winget upgrade --allein und drückt Enter, um alle Programme zu updaten.
Auch unser Kollege Robert möchte nicht mehr ohne Winget arbeiten:
Programme mit Winget entfernen
Programme, die mit Winget installiert wurden, können dort auch wieder entfernt werden.
- Öffnet die Eingabeaufforderung
- Tippt den Befehl
winget uninstallund die ID des Programms ein, das ihr entfernen möchtet und drückt Enter.
Winget-Installationen automatisieren
Mit Hilfe von Batch-Dateien könnt ihr die Installation mehrerer Programme automatisieren.
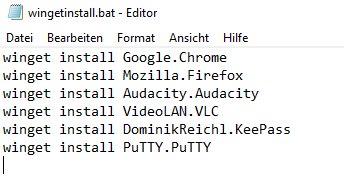
Legt dafür eine Batch-Datei an und listet Zeile für Zeile auf, welche Programme installiert werden sollen (siehe Screenshot oben). Führt anschließend die Batch-Datei mit Administratorrechten aus, um alle aufgelisteten Programme zu installieren.
Hat dir der Beitrag gefallen? Folge uns auf WhatsApp und Google News und verpasse keine Neuigkeit rund um Technik, Games und Entertainment.