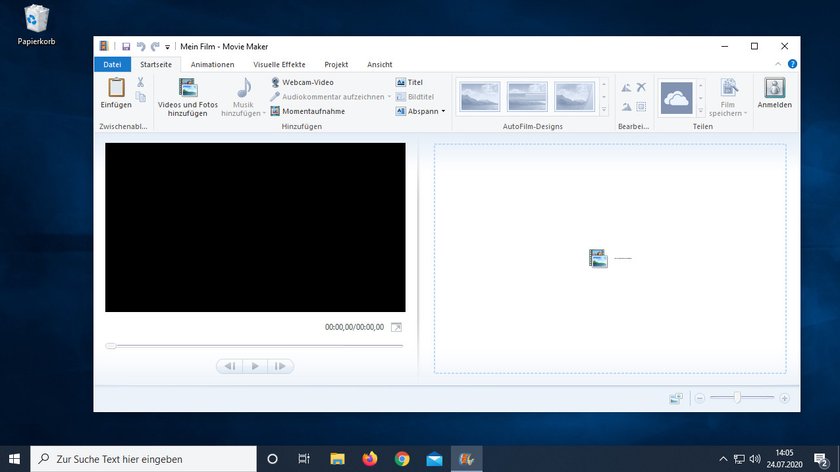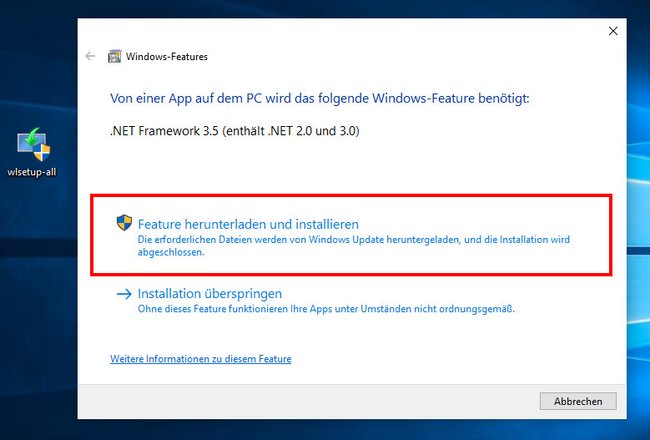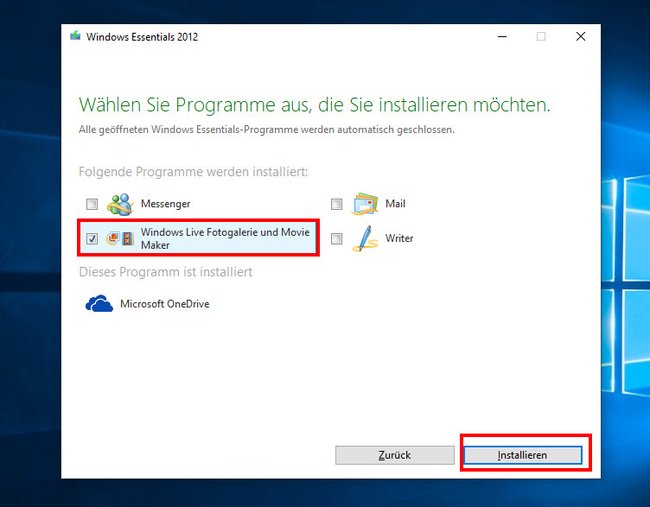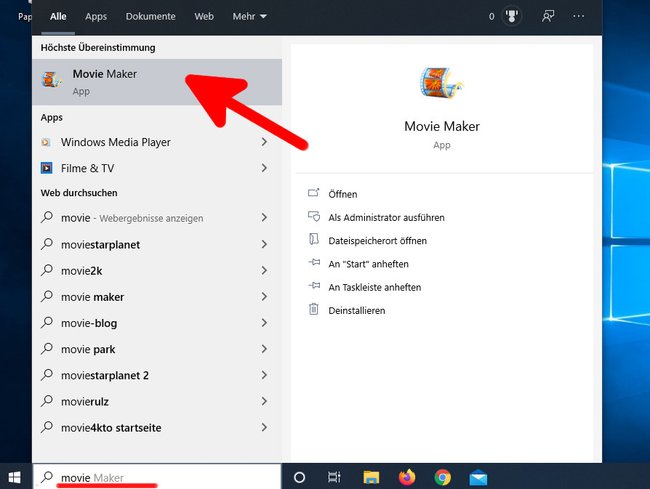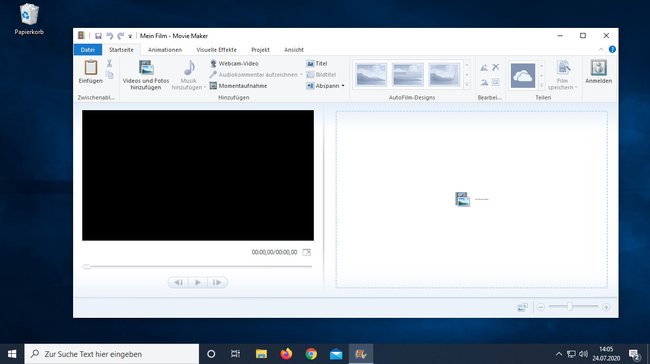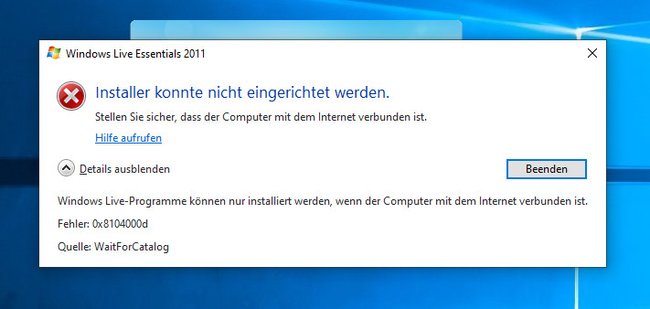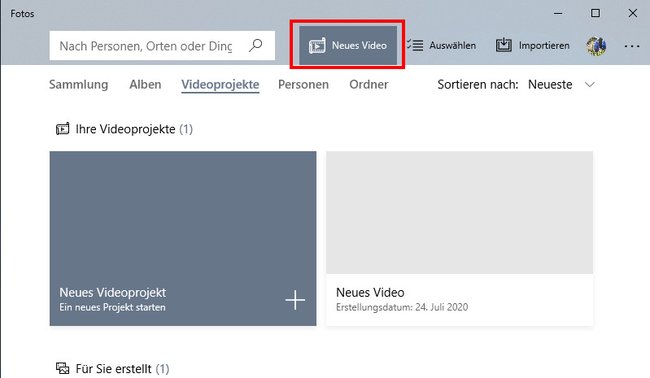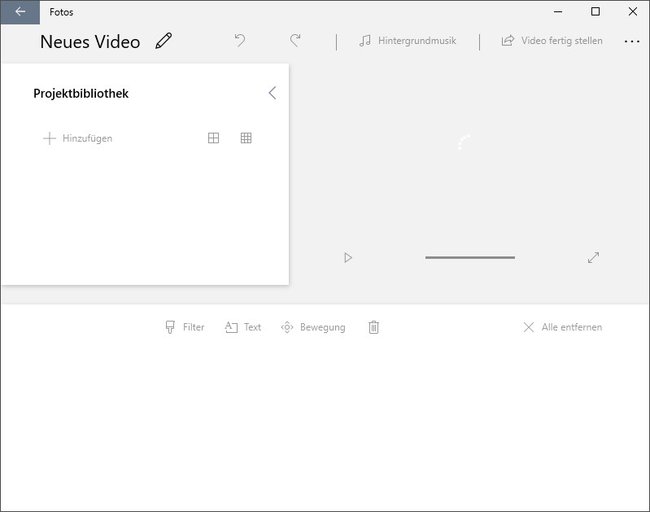In Windows 11 und 10 gibt es das beliebte Schnittprogramm „Windows Movie Maker“ nicht mehr. Wie ihr das Programm trotzdem installiert, zeigen wir euch hier.
Der „Windows Movie Maker“ ist nicht mehr in Windows 11 und 10 enthalten. Stattdessen ist eine modernere Alternative namens „Video-Editor“ vorinstalliert. Man kann aber auch den altbekannten „Movie Maker“ herunterladen und installieren. Wir haben dies mit Windows 11 und 10 ausprobiert, und es funktioniert.
„Movie Maker“ für Windows 11 oder 10 herunterladen und installieren
- Ladet euch das Programmpaket „Windows Essentials 2012“ herunter, das den „Windows Movie Maker“ enthält. Sucht dazu im Internet nach der Datei „wlsetup3528-all.exe“.
- Klickt nach dem Download doppelt auf die Datei „wlsetup3528-all.exe“.
- Unter Umständen werdet ihr vorher dazu aufgefordert, die Laufzeitumgebung„.NET Framework 3.5“ herunterzuladen. Klickt dann auf den entsprechenden Button im Assistenten.
Bildquelle: GIGA - Setzt danach das Häkchen vor dem Eintrag „Windows Live Fotogalerie und Movie Maker“ und entfernt alle anderen, wenn ihr diese nicht braucht, und klickt auf den Button „Installieren“.
Bildquelle: GIGA - Wenn die Installation abgeschlossen ist, bestätigt mit dem Button „Fertig“.
- Öffnet das Startmenü und tippt „Movie Maker“ ein, um das Programm schnell zu finden und starten zu können.
Bildquelle: GIGA - Akzeptiert den Vertrag, sofern ihr damit einverstanden seid, mit dem Button „Annehmen“.
- Jetzt startet der „Windows Movie Maker“ in Windows 10.
Bildquelle: GIGA
Hier seht ihr die besten Multimedia-Tools für Windows:
Windows Movie Maker: Fehler „Installer konnte nicht eingerichtet werden“ (0x8104000d)
Wenn ihr versucht den „Windows Movie Maker“ mit einem Online-Installer zu installieren, seht ihr den folgenden Fehler. Das liegt daran, weil Microsoft den „Windows Movie Maker“ nicht mehr zum Download über die eigenen Server anbietet. Ladet euch stattdessen den Offline-Installer der „Windows Essentials 2012“ herunter, dessen Dateinamen wir oben genannt haben. Damit klappt die Installation.
Alternative zum „Movie Maker“
Bevor ihr den „Windows Movie Maker“ installiert, könnt ihr auch das vorinstallierte Programm „Video-Editor“ in Windows 11 oder 10 ausprobieren. Es hat ähnliche Funktionen und ist moderner.
- Öffnet das Startmenü und tippt „Video-Editor“ (mit Bindestrich) ein. Klickt auf den Programmeintrag, um das Tool zu starten.
- Klickt oben auf „Neues Video“ > „Neues Videoprojekt“.
Bildquelle: GIGA - Nun seht ihr die gewohnte Schnittansicht.
- Zieht eure Videos und Schnittmaterialien links in die „Projektbibliothek“, um sie im Video verwenden zu können.
Bildquelle: GIGA
Hat alles funktioniert oder gab es Probleme? Schreibt uns eure Meinung gerne in die Kommentare unterhalb dieser Anleitung.
Hat dir der Beitrag gefallen? Folge uns auf WhatsApp und Google News und verpasse keine Neuigkeit rund um Technik, Games und Entertainment.