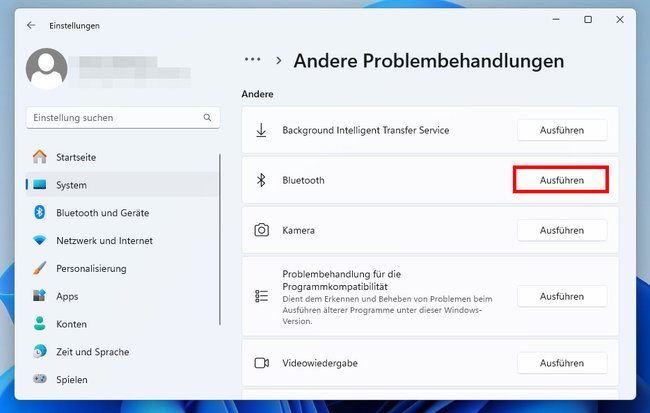Wie ihr Bluetooth in Windows 11 einschaltet und ein Gerät koppelt, zeigen wir euch hier Schritt für Schritt. Auch seht ihr, was ihr tun könnt, wenn ihr die Bluetooth-Funktion nicht findet oder es Probleme gibt.
Bluetooth in Windows 11 aktivieren
Bluetooth über Taskleiste aktivieren
Über das Action-Center in der Taskleiste aktiviert ihr Bluetooth am schnellsten:
- Klickt in der Taskleiste unten rechts auf auf das Netzwerk/Audio-Symbol (Tastenkombinaton: Windows + A).
- Klickt im kleinen Fenster oben auf die Bluetooth-Schaltfläche, um die Funktion zu aktivieren.
- Ist Bluetooth aktiviert, wird die Schaltfläche danach blau angezeigt.
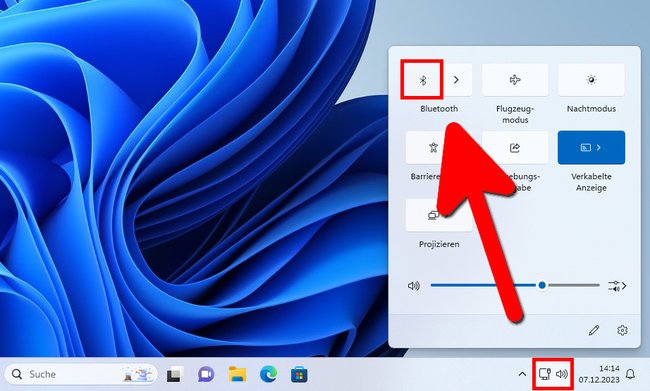
Bluetooth in den Einstellungen aktivieren
- Drückt die Tastenkombination Windows + i, um die Einstellungen zu öffnen.
- Klickt links auf den Menüpunkt „Bluetooth und Geräte“.
- Aktiviert rechts den Schalter bei „Bluetooth“.
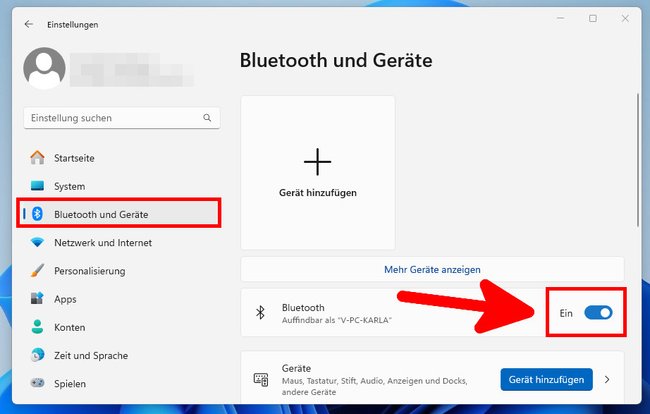
Bei Laptops drückt ihr meistens die Fn-Taste und eine der Tasten F1 bis F12. Ansonsten sucht einfach die Taste, wo ein Bluetooth-Symbol abgedruckt ist:
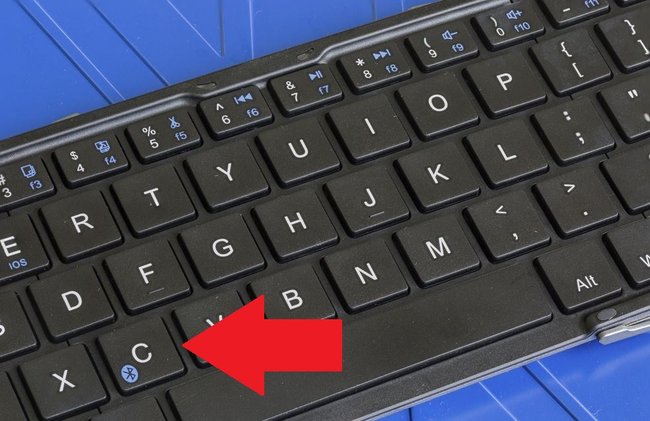
Bluetooth-Geräte in Windows 11 koppeln
- Drückt die Tastenkombination Windows + i, um die Einstellungen zu öffnen.
- Klickt links auf „Bluetooth und Geräte“ und rechts auf die Schaltfläche „Gerät hinzufügen“.
- Wählt im neuen Fenster „Bluetooth“, und in der Liste dann euer gefundenes Bluetooth-Gerät aus.
- Danach zeigt euch Windows unter Umständen einen Zahlen-Code an, den ihr auf eurem zu koppelnden Gerät bestätigen müsst. Klickt dann in Windows auf „Verbinden“.
- Bestätigt unten mit dem Button „Fertig“. Windows zeigt das verbundene Gerät nun im Fenster „Bluetooth und Geräte“ als „Gekoppelt“ an.
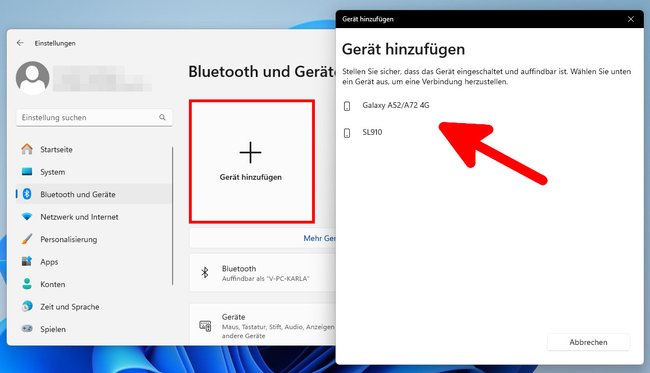
Bluetooth-Probleme in Windows 11
Bluetooth lässt sich nicht aktivieren
Stellt sicher, dass euer Computer einen Bluetooth-Adapter hat oder ihr einen USB-Bluetooth-Dongle eingesteckt habt. Wenn ihr keinen Bluetooth-Schalter im Action-Center der Taskleiste oder in den Windows-Einstellungen finden könnt, hat euer PC keinen Bluetooth-Adapter oder der zugehörige Treiber fehlt oder ist fehlerhaft. So prüft ihr das:
- Drückt die Tastenkombination Windows + X und wählt „Geräte-Manager“ aus, um ihn zu öffnen.
- Sucht nach „Bluetooth“. Falls ihr keinen solchen Eintrag seht, unterstützt euer Computer diese Funktion nicht oder der integrierte Bluetooth-Adapter ist defekt.
- Falls ihr Bluetooth-Einträge mit einem gelben Warnsymbol seht, klickt mit der rechten Maustaste darauf und wählt „Treiber aktualisieren“ aus. Folgt dann den Anweisungen, um neue Treiber zu installieren.
- Falls nichts funktioniert könnt ihr einen USB-Bluetooth-Dongle kaufen, um Bluetooth zu aktivieren.
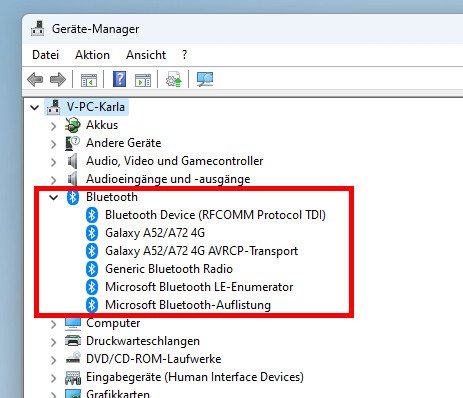
Bluetooth-Problembehandlung starten
Wenn ihr sicher seid, dass euer Computer einen Bluetooth-Adapter hat, könnt ihr die Problembehandlung starten:
- Drückt die Tastenkombination Windows + i, um die Einstellungen zu öffnen.
- Klickt auf „System“ > „Problembehandlung“ > „Andere Problembehandlungen“.
- Scrollt herunter und klickt neben „Bluetooth“ auf den Button „Ausführen“.
- Folgt den Hilfe am Bildschirm.