Ihr wollt wissen, wie ihr auf eurer beleuchteten Razer BlackWidow Chroma-Tastatur diesen coolen Wellen-Effekt hinbekommt, wie Niklas in seinem Video? Klickt euch durch unser Tutorial um euer eigenes, individuelles Farbenspiel zu erstellen!
Die coolsten Effekte mit der Razer BlackWidow Chroma-Tastatur - Anleitung
Kennt ihr noch Niklas? Er gibt sich gerne mit den einfachen Dingen des Lebens zufrieden. Seht nur, wie glücklich er war, als er die Funktionen seiner beleuchteten Tastatur entdeckt hat:
Wir zeigen euch in unserem Tutorial, wie auch ihr diesen Effekt auf eurer beleuchteten Tastatur hinbekommt. Hierfür benötigt ihr zunächst Folgendes:
- Razer BlackWidow Chroma-Tastatur
- Razer Synapse (Cloudbasierter Software-Treiber, den ihr euch hier gratis herunterladen könnt)
Schritt 1: Beleuchtungsprofil erstellen
Installiert und öffnet das Razer Synapse-Treiberprogramm. Dort befinden sich nun eure sämtlichen Geräte, die durch Razer-Treiber unterstützt werden. Wählt in der unteren Leiste die Razer BlackWidow Chroma-Tastatur aus.
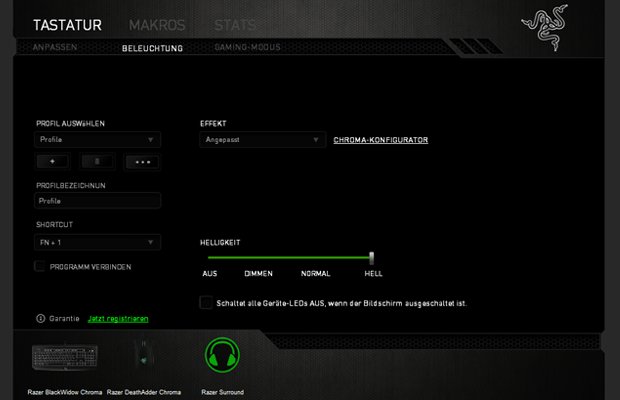
Dort wählt ihr dann den Reiter „Beleuchtung“. Hier könnt ihr verschiedene Profile erstellen, indem ihr unter „Profil auswählen“ auf das + klickt und eurer Einstellung einen Namen gebt. Um schneller zum gewünschten Profil zu wechseln, könnt ihr euren Profilen unter „Shortcut“ Tastenkombinationen zuweisen.
Klickt nun unter der Überschrift „Effekt“ auf „Chroma-Konfigurator“.
Schritt 3: Beleuchtungseffekt wählen
Hier könnt ihr nun unter einer Vielzahl an Vorlagen wählen, die eure benutzten Tasten in der Standard-Konfiguration von zahlreichen Spielen beleuchten. Ihr habt beispielsweise die Auswahl zwischen DOTA, League of Legends oder aber auch einfach Genre-Unterteilungen, wie Ego-Shootern oder Strategiespielen.
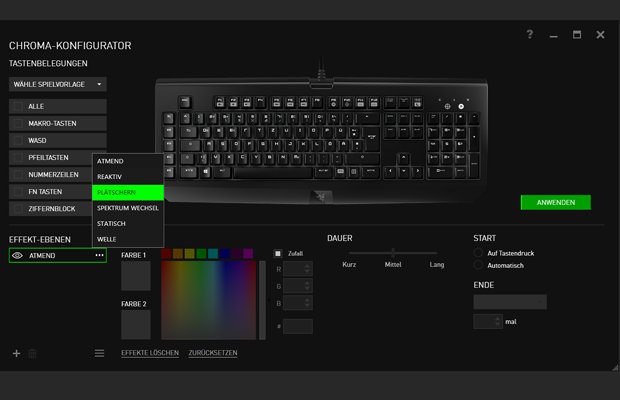
Im unteren Drittel links findet ihr die Einstellung „Effekt-Ebenen“. Klickt darauf, um zwischen verschiedenen Effekten auswählen zu können. Niklas‘ Lieblingsoption ist der „Plätschern“-Effekt, der bei jedem Tastaturanschlag konzentrische Kreise in Regenbogenfarben abgehen lässt.
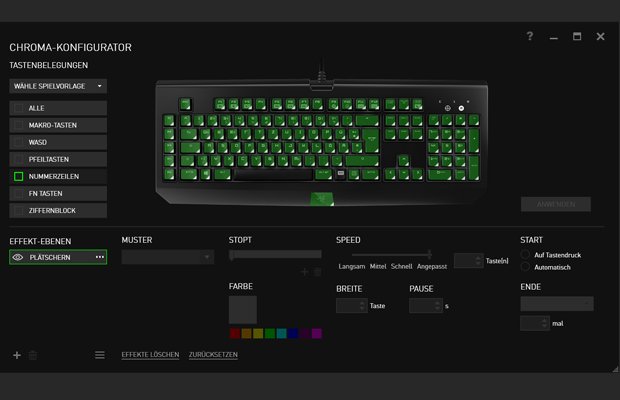
Hier könnt ihr nun euren Plätscher-Effekt individuell anpassen:
- Unter „Muster“ könnt ihr aus verschiedenen Vorlagen von Farbmustern wählen
- Bei „Stopt“ könnt ihr durch Verschieben der einzelnen Pfeile den Farbverlauf im Farbspektrum bestimmen. Der Pfeil, der links steht, zeigt die Farbe beim Anschlag der Taste an. Mit jedem Pfeil nach rechts ändert sich die Farbe des „Plätscherns“, je nachdem, wie weit die Welle von der Anschlagstaste wegströmt.
- Unter „Farbe“ könnt ihr aus vorgefertigten Farben wählen, oder ihr verschiebt die Pfeile einfach in die gewünschte Richtung
- Bei „Speed“ könnt ihr die Geschwindigkeit der Welle einstellen. Neben den drei vorgefertigten Wahlen könnt ihr unter „angepasst“ auch euer individuelles Tempo angeben. Wir empfehlen eine angepasste Geschwindigkeit von ca. 15 Tasten.
- „Breite“ wählt die Ausdehnung der konzentrischen Kreise aus, hier habt ihr einen maximalen Eingabewert von 3 Tasten. Dieser ist womöglich auch der schönste Wert.
- Hier nun eine wichtige Funktion, wenn ihr das Farbspektakel dauerhaft genießen wollt: Wählt unter „Start“ die Option „Auf Tastendruck“. So geht ihr auf Nummer Sicher, dass nicht nur während des Spiels, sondern während der kompletten Benutzung eures Computers, die Tastatur leuchtet.
- Unter „Ende“ könnt ihr einstellen, wie viele „Runden“ die konzentrischen Kreise auf eurer Tastatur drehen soll. Die Intervalle dazwischen könnt ihr links unter „Pause“ variieren. Unsere Empfehlung: belasst es beim Standardwert von 1 Mal.
Schritt 4: Erfreut euch und probiert verschiedene Möglichkeiten!
Solltet ihr der Anleitung richtig gefolgt sein, dann leuchtet eure Tastatur nun in den wildesten Farben:
Hat dir der Beitrag gefallen? Folge uns auf WhatsApp und Google News und verpasse keine Neuigkeit rund um Technik, Games und Entertainment.

