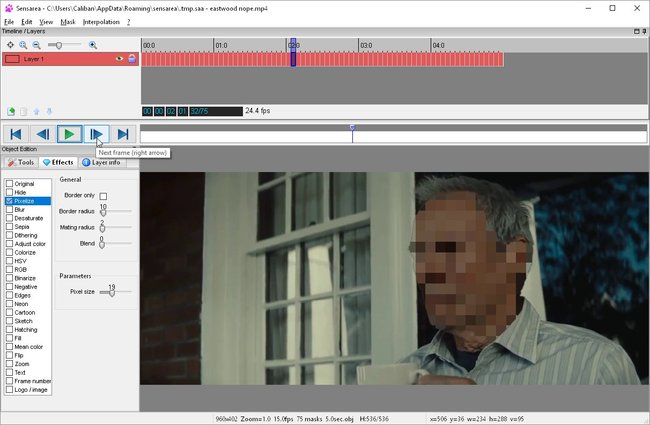Nicht immer soll alles in geposteten Videos sichtbar sein. Wenn ihr eure Videos verpixeln wollt, ist das gar nicht so schwer. Wir erklären euch, wie ihr das mit einem guten Freeware-Programm und wenig Aufwand selbst hinkriegt.
Wir haben euch an anderer Stelle erklärt, wie ihr bei YouTube ein Video verpixeln könnt. Aber wenn es um Filme geht, die ihr auf andere Weise teilen wollt, braucht ihr auch andere Werkzeuge. Das Freeware-Tool Sensarea gibt euch da einige einfache Möglichkeiten.
Falls ihr eine professionelle Videobearbeitung sucht, seht euch mal dieses Programm an:
Blitzschnell Bereiche in Videos verpixeln
Das kostenlose Programm Sensarea gibt es zwar nur auf Englisch, aber es ist verhältnismäßig einfach zu bedienen. Grob gesagt besteht seine Aufgabe darin, mit Hilfe der Werkzeuge bestimmte Bereiche in einem Video zu markieren und sie anschließend mit Effekten zu versehen. Das kann man auch dazu nutzen, um ein Video zu verpixeln.
So einfach könnt ihr ein Video verpixeln:
- Downloadet und installiert zuerst das Programm Sensarea.
- Startet Sensarea und zieht mit der Maus das gewünschte Video ins Bearbeitungsfenster.
- Unter Tools findet ihr verschiedene Auswahlwerkzeuge. Am einfachsten ist der „Zauberstab“. Damit klickt ihr ein einen Bereich, zum Beispiel ein Gesicht, und markiert es so.
- Wenn sich das Gesicht bewegt und eventuell auch dreht, wählt über den Werkzeugen die Option „Deformable“. Das sorgt dafür, dass sich die Auswahlmaske von Bild zu Bild anpasst.
- Anschließend klickt ihr darüber auf den Button mit den zwei „Pfoten“. Daraufhin wird Bild für Bild mit der Auswahl-Maske gerendert. Je nach Größe des Videos dauert das einige Zeit.
- Jetzt klickt ihr auf den nächsten Karteireiter, mit der Bezeichnung „Effects“. Hier findet ihr zahlreiche Effekte, die ihr auf den ausgewählten Bereich anwenden könnt.
- Oben befinden sich die Optionen „Blur“ und „Pixelize“. Sie sind dazu gedacht, Bereiche unkenntlich zu machen – also etwa ein Gesicht im Video zu verpixeln.
- Wählt einen Effekt aus und seht euch das Ergebnis mit einem Klick auf den grünen Wiedergabe-Pfeil an. Eventuell müsst ihr erst mit dem ersten Steuerungskopf den Film an den Anfang „zurückspulen“.
- Wenn ihr mit dem Ergebnis zufrieden seid, könnt ihr es abspeichern.
Oben im Menü „File“ befindet sich die Option „Export video/ image sequence“. Sie lässt euch das verpixelte Video abspeichern – leider nur im Format AVI. Alternativ könnt ihr auch das bearbeitete Projekt zur späteren Verwendung abspeichern.
Hat dir der Beitrag gefallen? Folge uns auf WhatsApp und Google News und verpasse keine Neuigkeit rund um Technik, Games und Entertainment.