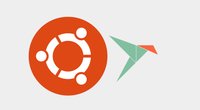Wenn eine neue Ubuntu-Version veröffentlicht wurde, könnt ihr eure Version auf die neue aktualisieren. Wie ihr das Distributions-Upgrade installiert, zeigen wir euch hier.
Was ihr vor dem Ubuntu-Upgrade wissen solltet
Diese Anleitung bezieht sich auf das Upgraden von Ubuntu-LTS-Versionen. Wenn ihr versucht, ältere Versionen zu aktualisieren, können dadurch Probleme und Instabilitäten entstehen.
- Wir empfehlen vor dem Upgrade ein Backup zu erstellen.
- Außerdem empfehlen wir, das Upgrade mit dem Terminal durchzuführen. Zwar gibt es auch die Methode über die grafische Benutzeroberfläche „Ubuntu Software“, allerdings berücksichtigt diese nicht alle Paketquellen. Das kann dann später in Ubuntu zu Problemen führen.
Ubuntu: Upgrade mit Terminal-Befehlen
Öffnet das Terminal mit der Tastenkombination Strg + Alt + T und gebt die folgenden Befehle ein, um Ubuntu auf die neueste Version zu aktualisieren. Wartet jedes Mal, bis der Vorgang jedes einzelnen Befehls abgeschlossen ist.
Optional: Derzeitige Ubuntu-Version anzeigen
lsb_release -a
Der Befehl zeigt euch an, welche Ubuntu-Version bei euch derzeit installiert ist.
Optional: Speicherplatz freiräumen
sudo apt clean
Der Befehl löscht beziehungsweise säubert veraltete Installationspakete in /var/cache/apt/archives/. Das ist vor allem dann sinnvoll, wenn euer Speicherplatz knapp wird, um das Distributions-Upgrade zu installieren.
1. Paketinformationen und Abhängigkeiten aktualisieren
sudo apt update
2. Nach Distributions-Updates suchen und installieren
sudo apt dist-upgrade
Ubuntu zeigt euch nun an, ob ein Upgrade gefunden wurde. Falls ja, seht ihr wie viel zusätzlicher Speicherplatz benötigt wird. Bestätigt mit J, um es zu installieren. Der Vorgang kann je nach eurer Internetgeschwindigkeit etwas dauern.
Aktuelle Entwickler-Version von Ubuntu-LTS installieren
Falls der obige Terminal-Befehl keinen neuen Upgrades zur Installation anzeigt, ist die neueste Ubuntu-Version noch nicht für die Öffentlichkeit freigeschaltet. Ihr könnt dann alternativ die aktuell neueste Entwickler-Version der LTS installieren. Wir empfehlen dies aber nicht auf Computern zu tun, die ihr für eure tägliche Arbeit nutzt. Entwickler-Versionen solltet nur zum Testen und Ausprobieren neuer Funktionen genutzt werden.
Folgender Befehl installiert die neueste Entwickler-Version von Ubuntu:
sudo do-release-upgrade -d
Während der Installation kann es zu weiteren Abfragen kommen, die ihr mit J oder N bestätigen müsst. Schaut also ab und an auf die Terminal-Ausgabe, ob die Installation gerade pausiert und auf eure Eingabe wartet.
Hat dir der Beitrag gefallen? Folge uns auf WhatsApp und Google News und verpasse keine Neuigkeit rund um Technik, Games und Entertainment.