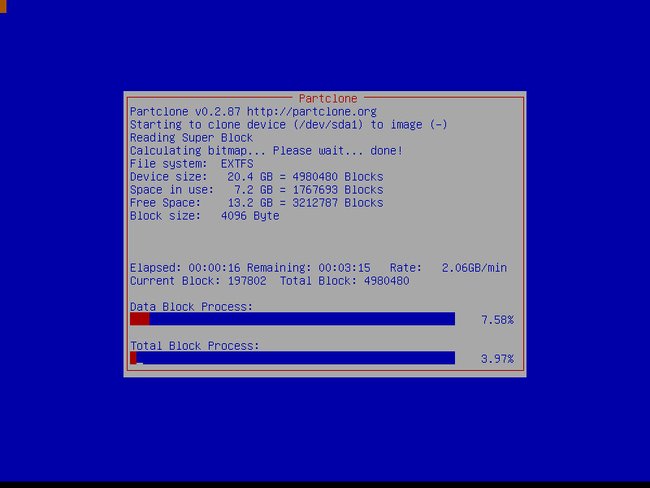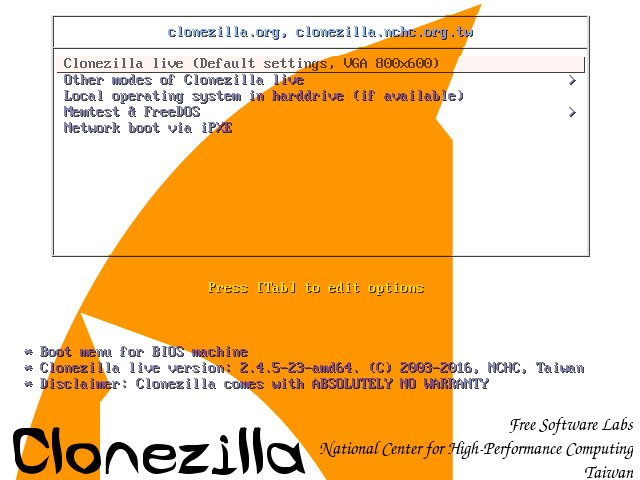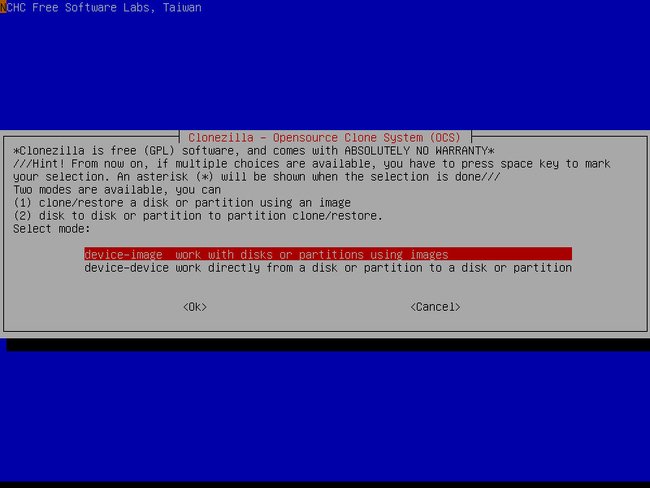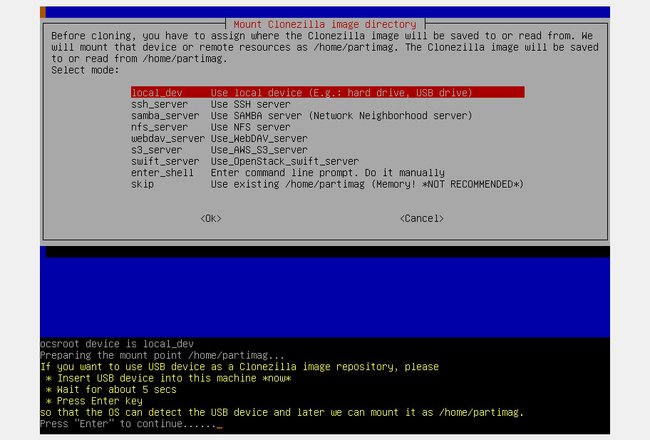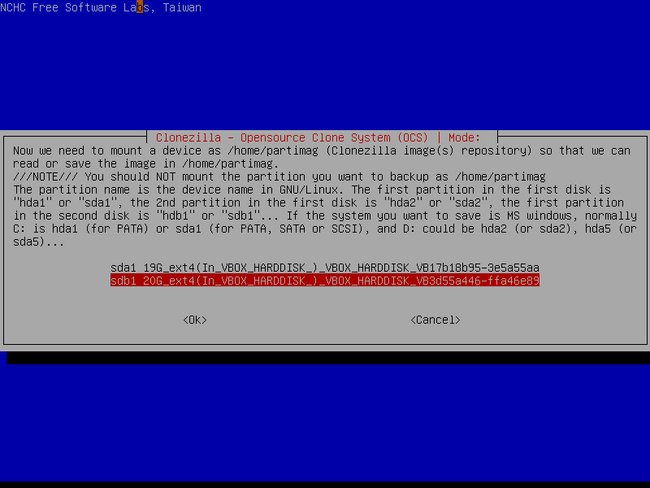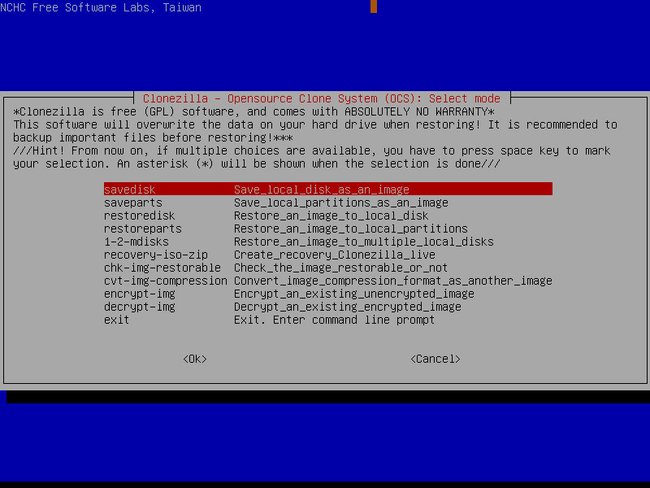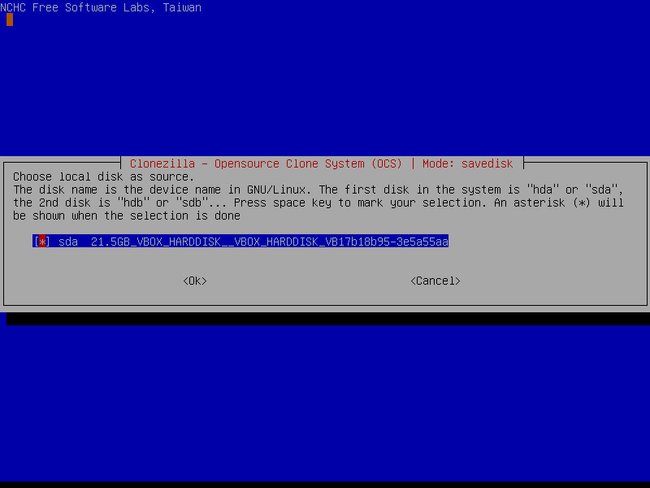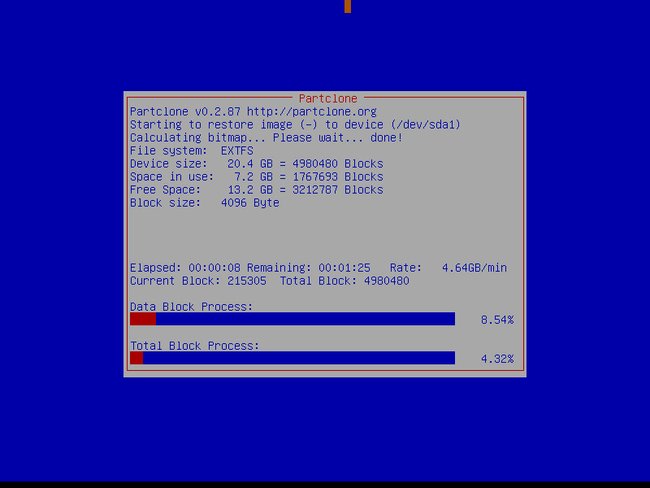In Ubuntu könnt ihr ein Image-Backup erstellen, um eure Daten zu sichern. Dabei wird die ganze Festplatte beziehungsweise Partition gesichert, sodass ihr auch das Linux-Betriebssystem selbst im Notfall wiederherstellen könnt. Wir zeigen, wie ihr in Ubuntu das Backup erstellt.
Zwar ist in Ubuntu bereits das Backup-Tool Datensicherungen vorinstalliert, allerdings könnt ihr damit nur Ordner an einen anderem Ort sichern. Das Betriebssystem selbst sollte aber auch als sogenannte Image-Sicherung oder Image-Backup gespeichert werden. Dadurch könnt ihr Ubuntu wiederherstellen, wenn es zu einem Systemfehler kommt und nichts mehr geht.
Am praktischsten erstellt ihr ein Image-Backup mit dem kostenlosen Tool Clonezilla. Da es anfangs besonders für Anfänger nicht gerade benutzerfreundlich wirkt, zeigen wir in der folgenden Anleitung Schritt für Schritt welche Einstellungen ihr auswählen müsst, damit alles funktioniert. Dabei sichert ihr das Linux-Betriebssystem etwa auf einer externen USB-Festplatte.
Wenn euch die Benutzeroberfläche von CloneZilla nicht gefällt, könnt ihr System-Backups auch mit Timeshift erstellen.
Ubuntu: Image-Backup erstellen mit Clonezilla
Um ein Image-Backup von Ubuntu zu erstellen, macht ihr Folgendes:
- Ladet euch Clonezilla herunter.
- Erstellt aus der ISO-Datei einen bootfähigen USB-Stick oder brennt sie auf CD: USB-Stick bootfähig machen in wenigen Schritten.
- Schließt beispielsweise eine externe USB-Festplatte an, auf der später das Image-Backup gesichert wird.
- Bootet den Ubuntu-PC vom USB-Stick / CD-ROM.
Hinweis: Unter Umständen müsst ihr die Bootreihenfolge im BIOS ändern. Wie das geht, erfahrt ihr im Artikel: Den PC von CD booten - so geht's.![Startet Clonezilla mit der Standard-Auswahl.]()
Startet Clonezilla mit der Standard-Auswahl. - Der Clonezilla Startbildschirm erscheint. Wählt die Option Clonezilla Live (Default settings, VGA 800x600) aus.
- Da die deutsche Übersetzung zu Fehlern neigt, wählen wir im Fenster Choose language die voreingestellte Sprache English aus. Bestätigt mit der Eingabetaste.
- Bestätigt die Voreinstellung Don't touch keymap erneut mit der Eingabetaste.
- Das Fenster Start Clonezilla erscheint. Bestätigt den Eintrag Start_Clonezilla mit der Eingabetaste.
Clonezilla: Wählt „device-image“ aus, um ein Image von Ubuntu zu erstellen. - Wählt im nächsten Fenster aus: device-image, da wir vom der Festplatte ein Image erzeugen wollen. Bestätigt mit der Entertaste.
- Im nächsten Fenster bestätigt ihr den Eintrag local_dev erneut mit der Entertaste.
- Spätestens jetzt solltet ihr den Datenträger anschließen, auf dem ihr das Image sichern wollt. Clonezilla bindet alle verfügbaren Datenträger nämlich im nächsten Schritt ein.
Clonezilla wird jetzt alle verfügbaren USB-Datenträger einbinden, auf die ihr das Image sichern könnt. - Bestätigt den gelben Text am unteren Bildschirmrand mit der Eingabetaste.
- Im nächsten Fenster solltet ihr eure Festplatte / Partition mit Ubuntu sehen – gewöhnlich ist das Festplatte sda1 – und eure USB-Festplatte, auf der ihr die Sicherung speichern wollt – etwa sdb1. Wählt die Festplatte aus, auf der ihr Ubuntu sichern wollt und bestätigt mit der Eingabetaste. In unserem Fall ist das sdb1.
Achtung: Wählt hier nicht die Festplatte / Partition aus, die gesichert werden soll.Clonezilla: Wählt hier die Festplatte / Partition aus, auf der das Backup gespeichert werden soll. - Im nächsten Schritt wählt ihr / Top_directory_in_the_local_device aus. Bestätigt mit Enter.
- Bestätigt die Anzeige The file system disk space usage mit der Entertaste.
- Wählt nun die Option Beginner mode aus. Bestätigt mit Enter.
- Jetzt wählt ihr aus, ob ihr ein Image erstellen oder wiederherstellen wollt. Da wir ein Image-Backup erstellen wollen, wählen wir den oberen Eintrag savedisk aus. Bestätigt mit Enter.
Clonezilla: Wählt „savedisk“ aus, um ein Image zu erstellen. - Wählt den Namen für das Image aus. Die voreingestellte Datumsangabe ist aber völlig ausreichend. Bestätigt mit Enter.
- Nun wählt ihr die zu sichernde Festplatte / Partition aus. Unter Umständen wird hier nur die eine Ubuntu-Festplatte angezeigt. Wählt sie aus und bestätigt mit der Eingabetaste.
- Wählt danach Skip checking/repairing source file system aus und bestätigt mit der Entertaste.
- Wählt im nächsten Schritt Yes, check the saved image, wenn ihr wollt, dass nach der Image-Erstellung geprüft wird, ob das Image auch wiederherstellbar ist. Bestätigt mit der Eingabetaste.
- Im nächsten Fenster wählt ihr Not to encrypt the image aus. Bestätigt erneut mit Enter.
- Bestätigt die grüne Schrift am unteren Bildschirmrand mit Enter.
- Clonezilla zeigt in gelber Schrift nochmal an, welche Festplatte / Partition gesichert wird. Bestätigt mit y und Enter.
Hinweis: Tippt gegebenenfalls „z“ ein, um ein „y“ zu schreiben. - Clonezilla erstellt nun das Image-Backup von Ubuntu.
- Bestätigt danach mit der Eingabetaste und wählt den Eintrag reboot aus, um Ubuntu neu zu starten.
- Entfernt den USB-Stick beziehungsweise die CD, damit Ubuntu starten kann.
Ubuntu: Image-Backup wiederherstellen – So geht's
Um das erstellte Image-Backup von Ubuntu wiederherzustellen, geht ihr so vor:
- Befolgt die obere Anleitung bis einschließlich zum Punkt 16.
- Wählt dann den Punkt restoredisk aus und bestätigt mit der Eingabetaste.
- Clonezilla zeigt euch alle verfügbaren Image-Dateien an, die ihr wiederherstellen könnt.
- Wählt eine aus und bestätigt mit der Eingabetaste.
- Als Nächstes wählt ihr die Ziel-Festplatte beziehungsweise -Partition aus. Das ist die, wo Ubuntu installiert ist. Bestätigt mit der Entertaste.
Achtung: Euer derzeitiges Ubuntu wird dadurch gelöscht und mit der Version aus der Image-Datei überschrieben! - Im nächsten Schritt könnt ihr Yes, check the image before restoring auswählen, um vor der Wiederherstellung zu prüfen, ob das Image in Ordnung ist. Bestätigt mit der Eingabetaste.
- Bestätigt die grüne Schrift am unteren Bildschirm mit Enter.
- Bestätigt die Wiederherstellung des Image-Backups mit y und Enter.
Hinweis: Tippt „z“ ein, um ein „y“ zu schreiben. - Da durch den Vorgang alle Daten auf der Ziel-Festplatte / -Partition gelöscht werden, fragt Clonezilla sicherheitshalber nochmal, ob ihr euch sicher seid. Bestätigt nochmals mit y und Enter, wenn ihr euch sicher seid.
- Clonezille stellt das Image nun wieder her.
Clonezilla stellt das Ubuntu-Image wieder her. - Bestätigt nach dem Vorgang mit der Entertaste.
- Wählt den Eintrag reboot aus, um Ubuntu neu zu starten.
Denkt daran, den USB-Stick wieder abzuziehen beziehungsweise die CD aus dem Laufwerk zu entfernen.
Was ihr zu Ubuntu und Image-Backups wissen solltet:
Hat dir der Beitrag gefallen? Folge uns auf WhatsApp und Google News und verpasse keine Neuigkeit rund um Technik, Games und Entertainment.