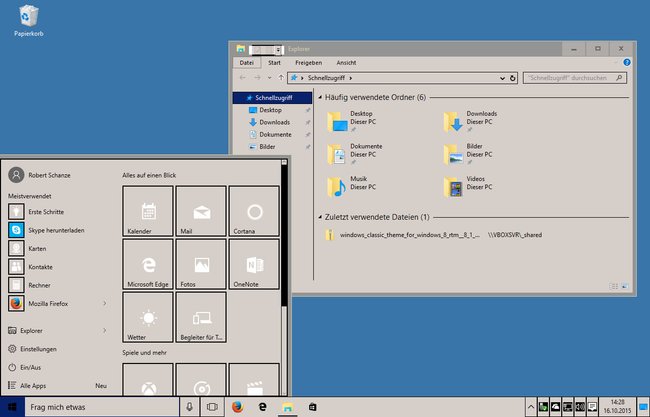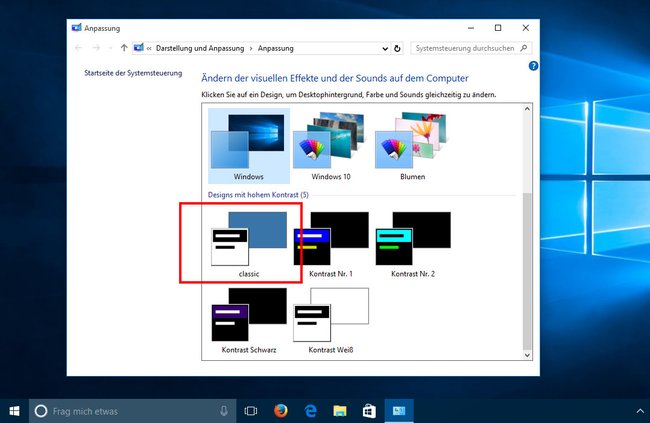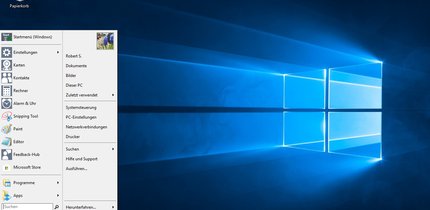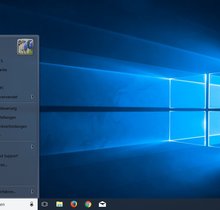In Windows 10 gibt es standardmäßig keine klassische Ansicht mehr wie unter Windows 7, das dem Standard-Theme von Windows 95 ähnelt. Ein klassisches Design beziehungsweise Theme lässt sich allerdings in wenigen Schritten nachinstallieren. Wir zeigen, wie das geht.
Wer die klassische Ansicht in Windows 10 aktivieren will, wird nicht fündig. Microsoft hat es bereits mit Windows 8 entfernt. Es lässt sich jedoch nachinstallieren.
Windows 10: Klassische Ansicht nutzen
- Ladet euch das Classic Theme von Deviantart-Nutzer kizo2703 herunter.
- Entpackt die ZIP-Datei und kopiert die enthaltene Datei classic.theme in den Ordner: C:\Windows\Resources\Ease of Access Themes
- Drückt die Tastenkombination Windows + i und wählt die Schaltfläche Personalisierung aus.
- Klickt links auf den Menüpunkt Designs und rechts auf den Schriftzug Designeinstellungen.
- Im Fenster Anpassung klickt ihr unter der Überschrift Designs mit hohem Kontrast auf classic.
- Das klassische Theme wird dann in Windows 10 geladen.
Allerdings gibt es ein paar Schönheitsfehler: Die Symbole in der Taskleiste unten rechts sind schwarz hinterlegt und durch einen Strich getrennt. Außerdem sieht das Einstellungsmenü gewöhnungsbedürftig aus. Und die Kacheln heben sich kaum vom Grau hervor. Die Farben des klassischen Themes könnt ihr versuchen weiter anzupassen:
- Drückt die Tastenkombination Windows + i, um die Einstellungen zu öffnen.
- Klickt auf die Schaltfläche Erleichterte Bedienung > Sprachausgabe > Bildschirmlupe > hoher Kontrast.
- Wählt links den Punkt Hoher Kontrast aus.
- Auf der rechten Seite könnt ihr unter anderem die Farben für Text, Links, Schaltflächentext und Hintergrundfarbe auswählen.
Klassisches Startmenü zurück holen
Ansonsten könnt ihr mit dem kostenlosen Tool Classic Shell auch das Startmenü im alten Look einrichten:
Im Video seht ihr, wie das geht:
Windows 10: Klassisches Design aus Windows 7 nutzen
Da mit Windows 10 ein neues modernes Design beginnt, ist das Standard-Theme aus Windows 7 nun im Grunde das „Klassische Design“.
Wie ihr das Windows-7-Design in Windows 10 installiert lest ihr hier: Windows 10: Theme und Optik aus Windows 7 nutzen. Damit sieht Windows 10 aus wie Windows 7. Für alle, denen das Windows-7-Theme besser gefällt als das Windows-10-Design.
Hat dir der Beitrag gefallen? Folge uns auf WhatsApp und Google News und verpasse keine Neuigkeit rund um Technik, Games und Entertainment.