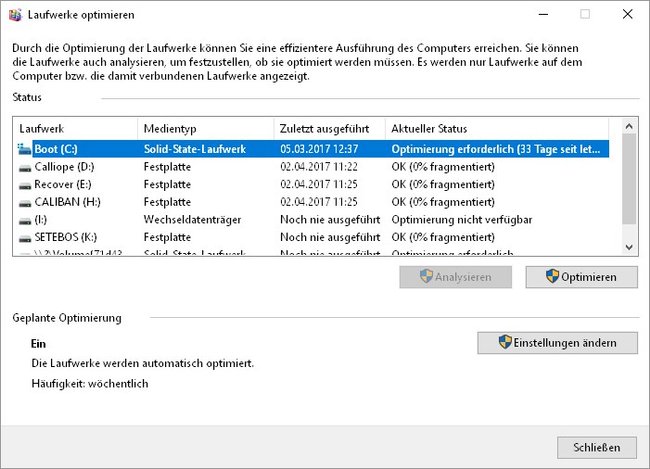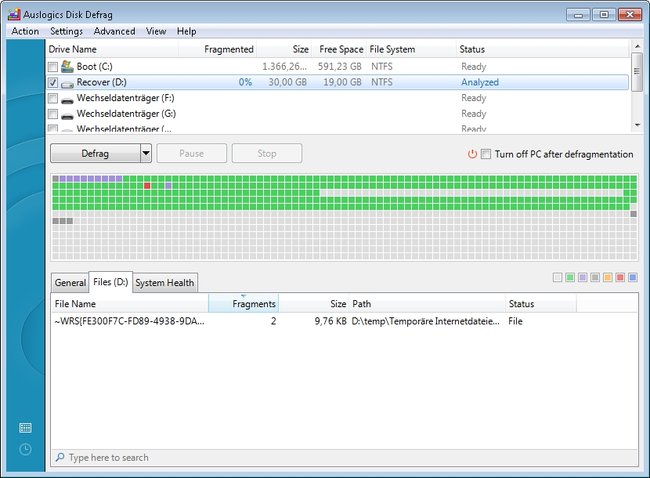Wenn die Zugriffe immer langsamer werden, solltet ihr die Festplatte defragmentieren. Dadurch wird auch Windows schneller und ihr kommt merkbar flinker an eure Daten. Das ist einfach, geht schnell und so wird’s gemacht…
Dass ihr eine Festplatte defragmentieren müsst, hat einen guten Grund. Denn natürlich kann ein Betriebssystem nicht von allein die Dateien so anordnen, dass alle zusammen liegen, die auch zusammengehören. Deshalb liegen die Dateien meist so auf der Platte, wie sie gerade gespeichert wurden. Als Erklärung kann man beschreiben: Die täglichen Tagebucheinträge liegen verstreut zwischen den Downloads und den geschriebenen E-Mails – aber nicht alle zusammen in einer Schublade. Teilweise liegen sogar Dateianfänge dort, wo noch Platz war und gehen an ganz anderer Stelle weiter. Dieses Phänomen nennt man Fragmentierung. Einzelne Fragmente von Dateien werden abgelegt, wo gerade eine Lücke entstanden ist. Das Problem besteht, seit es Datenträger gibt. Einer der Nebeneffekte ist, dass dadurch Datenzugriffe immer länger dauern, weil die Festplattenköpfe die Daten nicht an einem Stück lesen können, sondern umherspringen müssen. Da hilft nur, die Festplatte zu defragmentieren.
Die Festplatte defragmentieren mit Windows Bordmitteln
Windows besitzt ein eigenes Werkzeug, um die Festplatte zu defragmentieren. Zuerst wird sie dabei analysiert und falls nötig, kann man eine Defragmentierung der Platte starten.
- Dazu öffnet ihr den Windows-Explorer im Fenster „Computer“ bzw. „Arbeitsplatz“. Dort werden alle Laufwerke angezeigt.
- Mit der rechten Maustaste klickt ihr auf ein Laufwerk, egal welches.
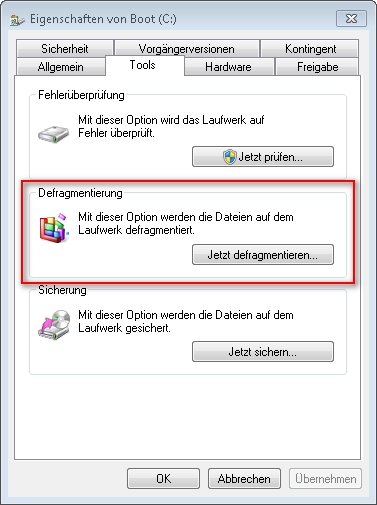
- Es öffnet sich ein Kontextmenü, in dem ihr ganz unten den Menüpunkt „Eigenschaften“ findet. Und der öffnet das oben zu sehende Fenster.
- Im Reiter „Tools“ findet ihr verschiedene Festplattenwerkzeuge, unter anderem den Abschnitt „Laufwerk optimieren und defragmentieren“.
- Der Button „Optimieren“ öffnet ein Fenster, das man sich durchaus mal genauer ansehen sollte.
Für eine sofortige Aktion kann der Anwender im Mittelbereich des Fensters die Laufwerke aussuchen, die er analysieren und defragmentieren will. Vor jeder Festplattendefragmentierung wird prinzipiell eine Analyse durchgeführt, ob der Vorgang überhaupt notwendig ist. Danach kann man dann die Festplatte im Hintergrund defragmentieren, während man getrost weiterarbeitet. Und weil das geht, ist der untere Bereich des Fensters so interessant.
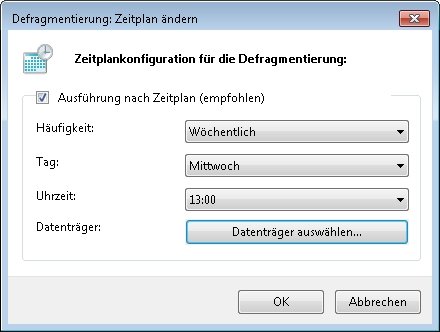
Dort könnt ihr nämlich eine „Geplante Optimierung“ aktivieren. Dahinter verbirgt sich eine Zeitautomatik, mittels derer ihr zu bestimmten Zeitpunkten die Festplatte automatisch defragmentieren lassen könnt. Je nach Notwendigkeit und Intensität der Plattennutzung könnt ihr die Defragmentierung täglich, wöchentlich oder monatlich zu bestimmten Zeiten durchführen lassen. Natürlich muss der Rechner dann auch angeschaltet sein. Zum gewählten Zeitpunkt wird dann automatisch eine Defragmentierung aller ausgewählten Platten durchgeführt. Damit sorgt ihr dafür, dass dieses Problem der Vergangenheit angehört.
SSD-Festplatten defragmentieren?
Ihr solltet auf keinen Fall eure SSD-Festplatte defragmentieren! Häufige Schreib- und Lesevorgänge nutzen eine SSD ab. Gleichzeitig gibt es dort aber auch keine zeitliche Verzögerung beim Zugriff auf fragmentierte Daten, da sich darin keine Leseköpfe hin- und herbewegen müssen. Aus diesem Grund ist die Defragmentierung der SSD-Laufwerke bei Windows deaktiviert und das solltet ihr auch nicht ändern.
Die Festplatte defragmentieren mit Fremdprogrammen
Ich gebe zu, mir hat es Spaß gemacht, wie man früher dem Defragmentierungsprogramm beim Aufräumen der Festplatte zugucken konnte. Kästchen für Kästchen wurden die Daten verschoben und änderten Ihre Farbe von Rot (schlecht) zu grün (ordentlich aufgeräumt). Irgendwann war wieder alles ordentlich und die Mauer auf meiner Festplatte hatte keine Lücken mehr. Das geht bei Windows leider heute nicht mehr so schön. Eine Prozentanzeige zeigt mir an, wie weit Defrag mit meiner Festplatte ist und am Ende gibt’s ein „Erfolgreich: 100 % konsolidiert“. Wie uncool!
Es gibt aber nach wie vor verschiedene Programme, wie etwa das kostenlose Disk Defrag Portable, mit dem ihr eure Festplatte defragmentieren können wie früher. Das Programm lässt sich auch auf einem USB-Stick installieren und im Gegensatz zum Windows-Standardtool bekommt ihr hier auch einige hilfreiche Informationen. Ihr seht z.B., welche der Dateien defragmentiert sind - und wie stark. Nach der Analyse bietet Disk Defrag eine schnelle Defragmentierung oder eine Defragmentierung inklusive Optimierung an. Dabei werden die Daten dann nach bestimmten Zugriffswahrscheinlichkeiten angeordnet. Also etwa Programme und Systemtreiber weiter vorn. Selten genutzte Dateien irgendwo weiter hinten.