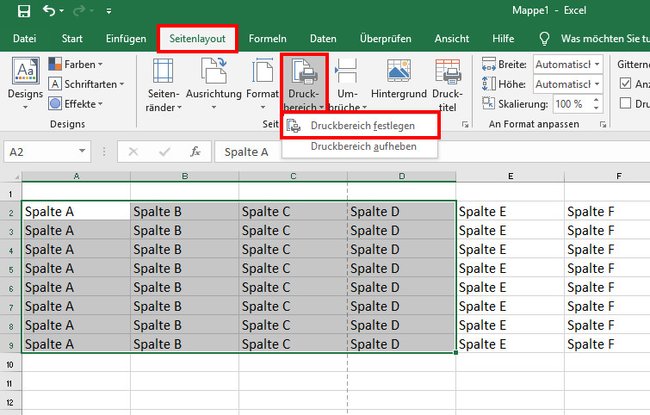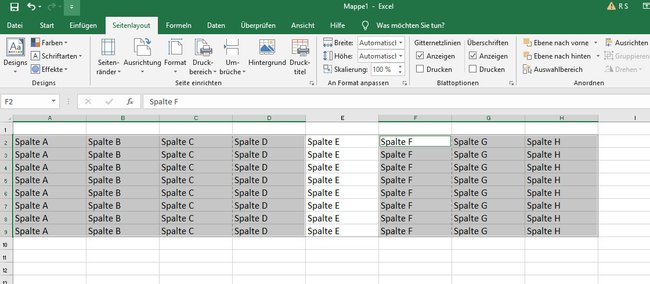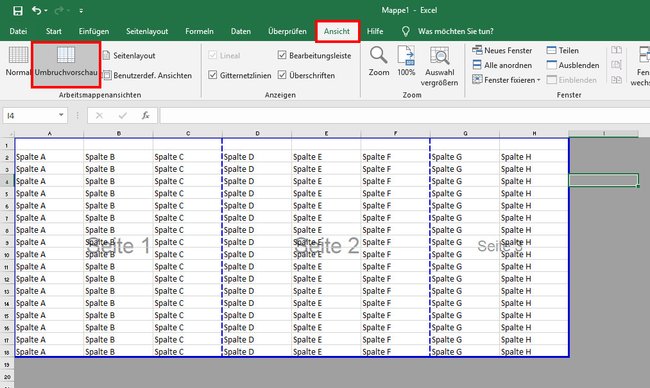Hier seht ihr, wie ihr den Druckbereich in Excel festlegen, anzeigen und nachträglich anpassen könnt.
Unser Excel-Video zeigt euch in knapp 4 Minuten alles, was ihr über Druckbereiche wissen müsst:
Druckbereich in Excel festlegen
- Markiert mit der Maus den Zellenbereich in Excel, den ihr als Druckbereich festlegen möchtet.
- Klickt auf die Registerkarte Seitenlayout.
- Klickt auf den Button Druckbereich und wählt „Druckbereich festlegen“ aus.
Speichert ihr euer Excel-Dokument, wird auch der Druckbereich gespeichert. Dieser gilt solange, bis ihr einen neuen Druckbereich festlegt, ihn anpasst oder wieder löscht.
Mehrere Druckbereiche festlegen
Wenn ihr mit einem Schlag unterschiedliche Bereiche eurer Excel-Tabelle als Druckbereich definieren möchtet, geht so vor:
- Haltet die Strg-Taste gedrückt und markiert den ersten Zellbereich.
- Haltet die Strg-Taste weiter gedrückt und wiederholt das für alle weiteren Zellbereiche, die in den Druckbereich auch mit aufgenommen werden sollen.
- Klickt dann, wie oben erwähnt, auf die Registerkarte Seitenlayout > Druckbereich > Druckbereich festlegen.
In unserem Beispiel haben wir auf diese Weise zwei Zellbereiche als Druckbereich festgelegt. Die Spalte E wird nicht mit gedruckt:
Druckbereich zu anderem Druckbereich hinzufügen
- Markiert mit der Maus den Zellbereich, der den vorhandenen Druckbereichen hinzugefügt werden soll.
- Klickt auf die Registerkarte Seitenlayout > Druckbereich > zum Druckbereich hinzufügen.
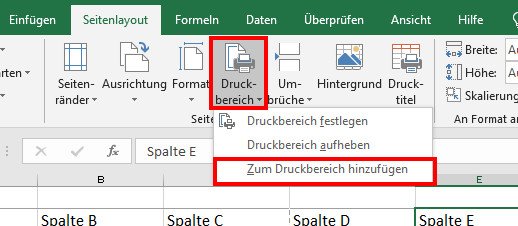
Excel: Druckbereich anzeigen
- Klickt auf die Registerkarte Ansicht.
- Klickt auf den Button Umbruchvorschau bzw. Seitenumbruchvorschau aus.
- Um die Ansicht wieder zu verlassen, klickt ihr links daneben auf den Button Normal.
Hier haben tatsächlich Leute ganze Spiele und Landschaften in Excel erschaffen:
Druckbereich in Excel löschen
- Wählt die Registerkarte Seitenlayout aus.
- Klickt auf den Button Druckbereich.
- Wählt den Eintrag „Druckbereich aufheben“ aus.
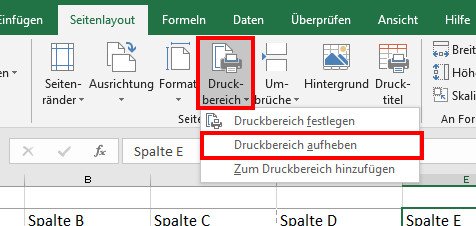
Falls ihr auf Probleme gestoßen seid oder noch Fragen zum Druckbereich habt, dann schreibt sie uns einfach in den Kommentarbereich unterhalb dieser Anleitung. Wir werden sie beantworten, sofern das in unserer Macht steht.
Hat dir der Beitrag gefallen? Folge uns auf WhatsApp und Google News und verpasse keine Neuigkeit rund um Technik, Games und Entertainment.