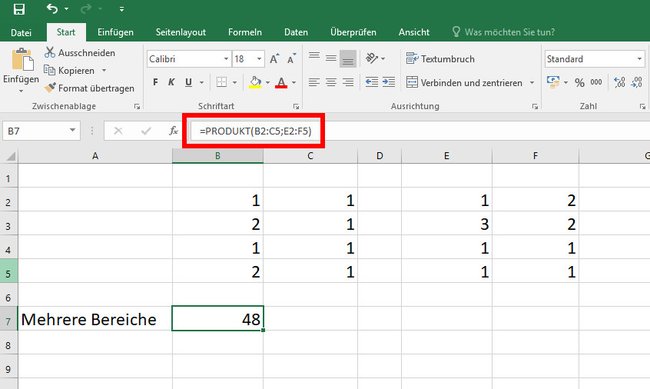Hier seht ihr, wie ihr in Excel Multiplikationen durchführt. Außerdem zeigen wir, wie ihr Zellen und ganze Zellbereiche miteinander multipliziert und das Ergebnis in einer anderen Zelle ausgebt.
Einfach multiplizieren in Excel
- Klickt mit der Maus in eine leere Zelle.
- Gebt das Gleichheitszeichen (=) ein.
- Gebt die Zahlen ein, die ihr multiplizieren möchtet, und trennt sie durch ein * (Sternchen).
- Drückt Enter.
Excel zeigt das Ergebnis in der Zelle an. Klickt auf diese, um oben die eigentliche Rechnung zu sehen:
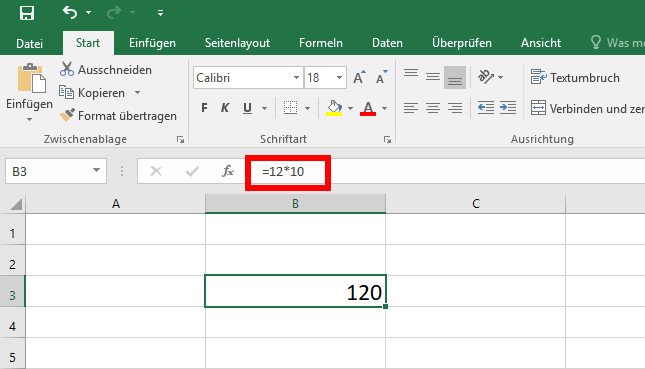
Das Ganze funktioniert mit beliebig vielen Zahlen. Außerdem könnt ihr in Excel auch bestimmte Zellen multiplizieren, in denen Zahlen eingetragen sind.
Excel: Zellen multiplizieren
- Klickt in eine leere Zelle, wo das Ergebnis (Produkt) eurer Multiplikation angezeigt werden soll.
- Gebt das Gleichheitszeichen (=) ein.
- Klickt mit der Maus auf die Zelle, welche die erste Zahl für die Multiplikation enthält.
- Tippt danach ein * (Sternchen) ein.
- Klickt mit der Maus auf die Zelle, welche die zweite Zahl für die Multiplikation enthält.
- Drückt Enter.
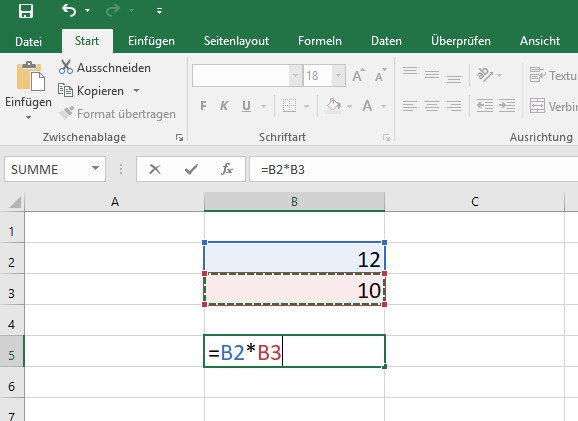
Excel multipliziert beide Zellen und gibt das Ergebnis aus, nachdem ihr die Eingabetaste gedrückt habt.
- Wenn ihr nun den Inhalt einer der beiden Zellen ändert (hier: B2 und B3), ändert sich auch automatisch das Ergebnis in der jeweiligen Zelle.
- Um die Rechnung nachträglich zu ändern, klickt ihr doppelt in die Ergebnis-Zelle (hier: B5) und tragt beispielsweise andere Zellen ein oder fügt noch weitere zur Multiplikation hinzu.
Um die Multiplikation auf nebenstehende Einträge/Rechnungen analog zu übernehmen, klickt ihr in der Ergebniszelle auf den kleinen Punkt unten links, haltet die Maus gedrückt und zieht die Zelle über die gewünschten Bereiche, um die Rechnung analog zu erweitern.
Excel: Ganze Zellbereiche multiplizieren (Zeilen & Spalten)
- Klickt in eine leere Zelle, wo das Ergebnis der Multiplikation berechnet werden soll.
- Gebt =PRODUKT ein und drückt die Tab-Taste, um den gleichnamigen Vorschlag auszuwählen.
- Markiert nun die Zellbereiche (zeilen- und/oder spaltenweise), die ihr miteinander multiplizieren möchtet.
- Schließt die Formel mit der geschlossenen Klammer „)“ und drückt Enter.
- Das Ergebnis wird euch angezeigt.
Beispiel: Das Ergebnis von =PRODUKT(B2:B5) sieht bei uns so aus:
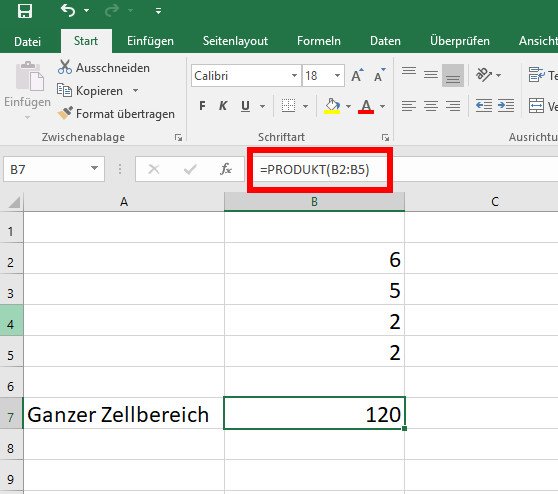
Der zu multiplizierende Zellbereich kann auch mehrere Spalten und Zeilen umspannen. Ein Beispiel wäre: =PRODUKT(B2:C5). Auch lassen sich weitere Zellen oder Zellbereiche hinzufügen. Dazu gebt ihr nach dem ersten Zellbereich einfach ein Semikolon (;) ein und tragt danach weitere Zahlen, Zellen oder Zellbereiche ein.
Hat alles funktioniert? Oder gab es Probleme? Schreibt uns eure Fragen oder Anregungen gerne in den Kommentarbereich unterhalb dieses Artikels, damit wir euch gegebenenfalls weiterhelfen können.
Hat dir der Beitrag gefallen? Folge uns auf WhatsApp und Google News und verpasse keine Neuigkeit rund um Technik, Games und Entertainment.