Hier seht ihr, wie ihr in Excel ein Diagramm auf Basis einer Tabelle erstellt.
Erfahre mehr zu unseren Affiliate-Links
Wenn du über diese Links einkaufst, erhalten wir eine Provision, die unsere
redaktionelle Arbeit unterstützt. Der Preis für dich bleibt dabei
unverändert. Diese Affiliate-Links sind durch ein Symbol
gekennzeichnet. Mehr erfahren.
Die Anleitung wurde für Excel 2016 geschrieben, funktioniert aber für ältere Versionen ähnlich.
Diagramm in Excel erstellen
- Markiert in Excel eure Tabelle, inklusive Zeilen- und Spaltenüberschriften.
- Klickt auf die Registerkarte Einfügen.
- Klickt auf den Button „Empfohlene Diagramme“.
- Wählt aus den Vorlagen das passende Diagramm aus (Beispiel: Balken- oder Liniendiagramm).
- Alle Diagrammtypen seht ihr unter dem Tab Alle Diagramme.
- Bestätigt eure Auswahl mit OK.
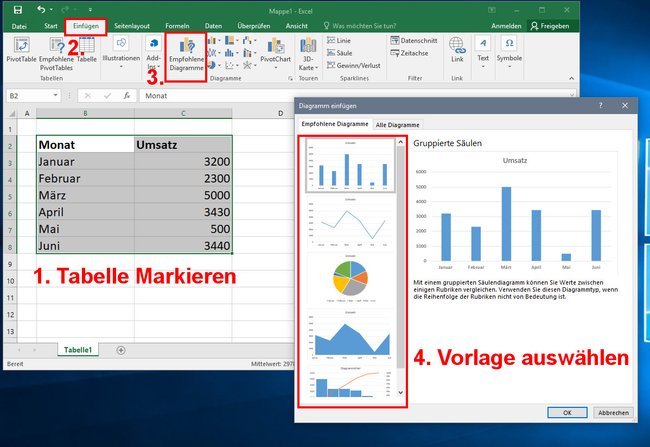
Excel fügt auf demselben Tabellenblatt nun das Diagramm ein, das ihr per Maus an die richtige Stelle ziehen könnt.
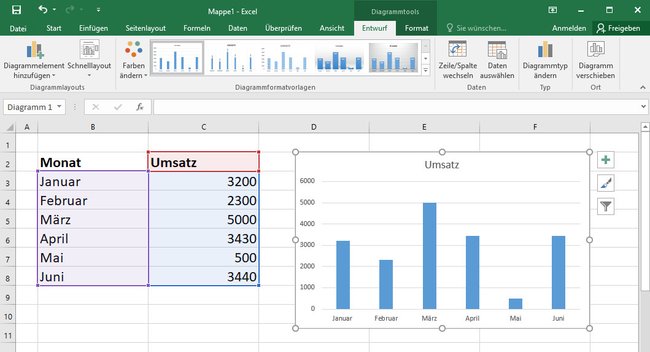
Noch schneller geht es, wenn ihr die Tabelle markiert und sofort die F11-Taste drückt. Excel erstellt dann sofort eine Tabelle auf einem neuen Tabellenblatt.
Excel: Eingefügte Tabelle formatieren
- Klickt eure Tabelle an.
- Über die Registerkarte Diagrammtools > Entwurf könnt ihr das Aussehen der Tabelle oder den Diagrammtyp ändern.
- Außerdem lassen sich die Achsen beschriften.
- Über den Button „Diagrammelement hinzufügen“ könnt ihr beispielsweise Achsenbeschiftungen hinzufügen und ändern.
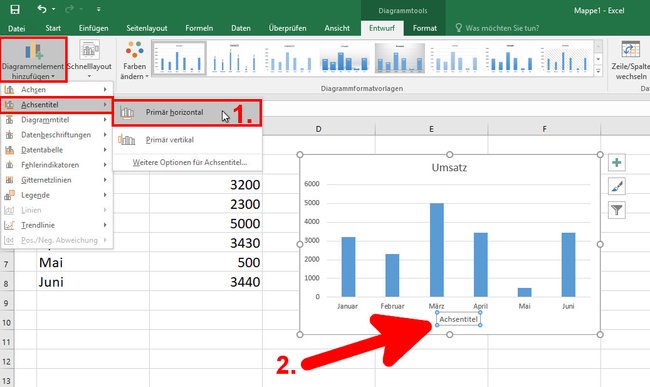
Über die Registerkarte Diagrammtools > Format könnt ihr insbesondere den Text in eurem Diagramm formatieren (Farbe, Fett, Unterstrichen, …).
