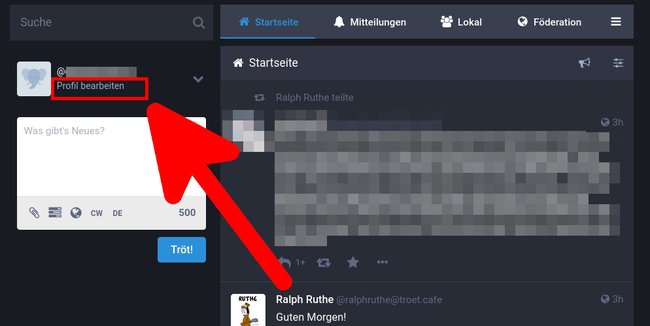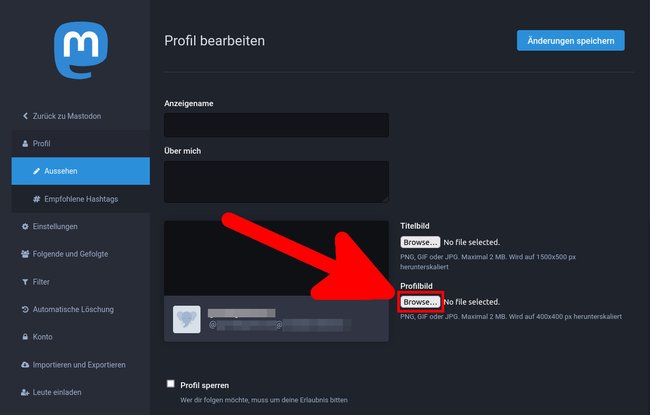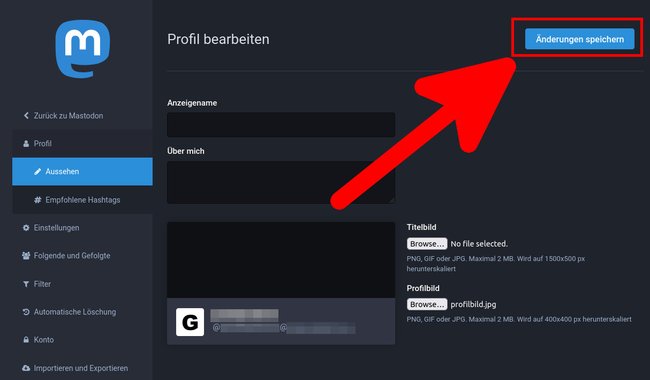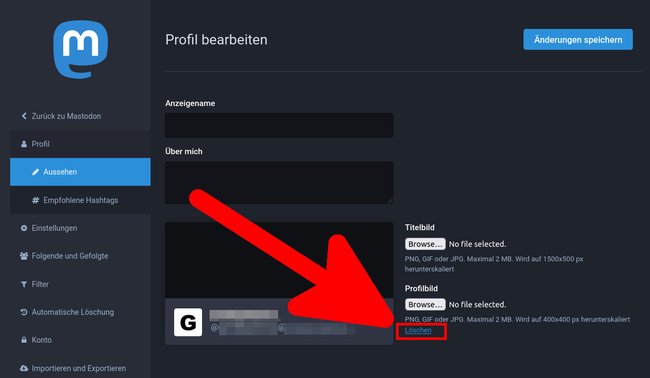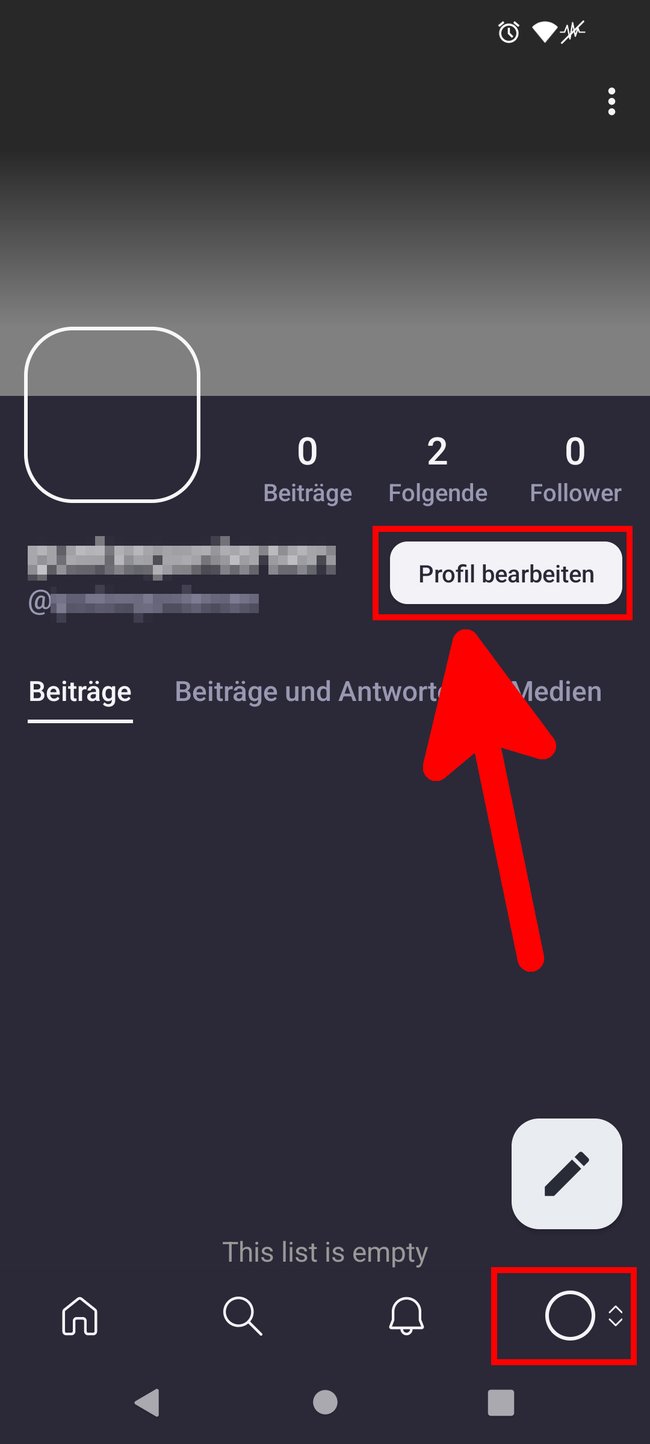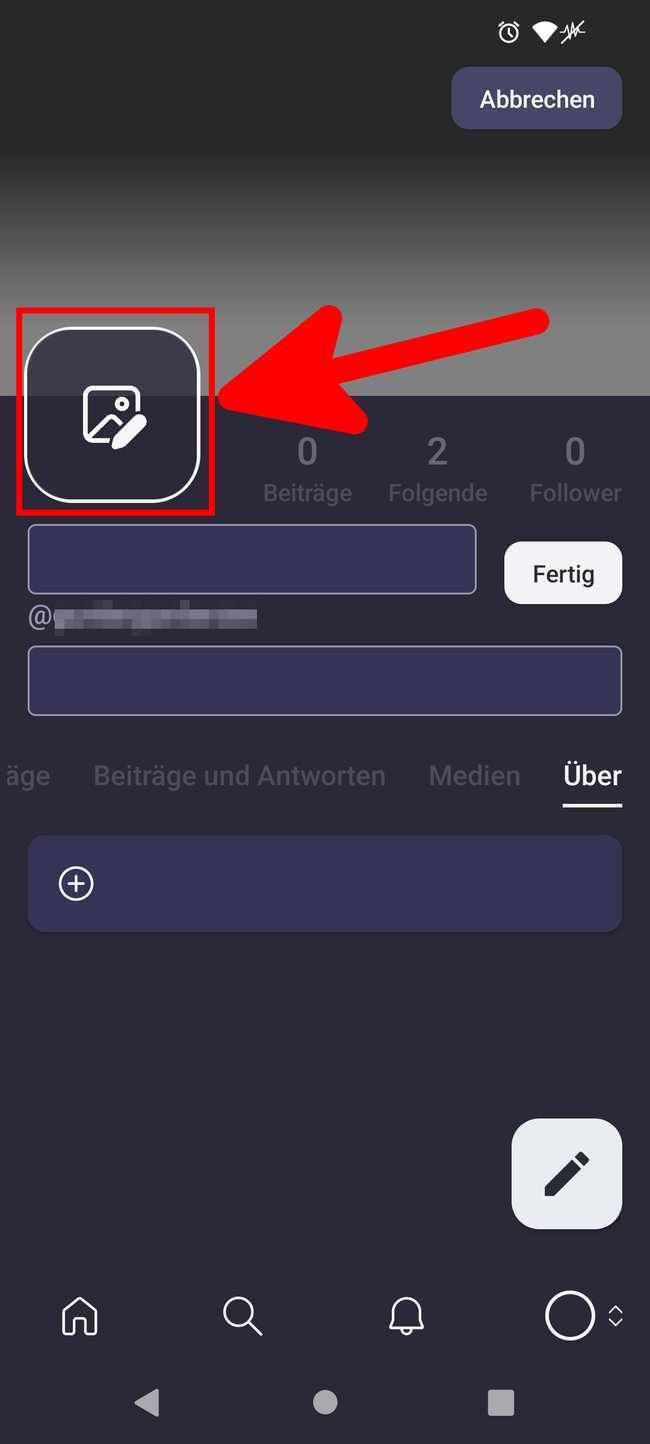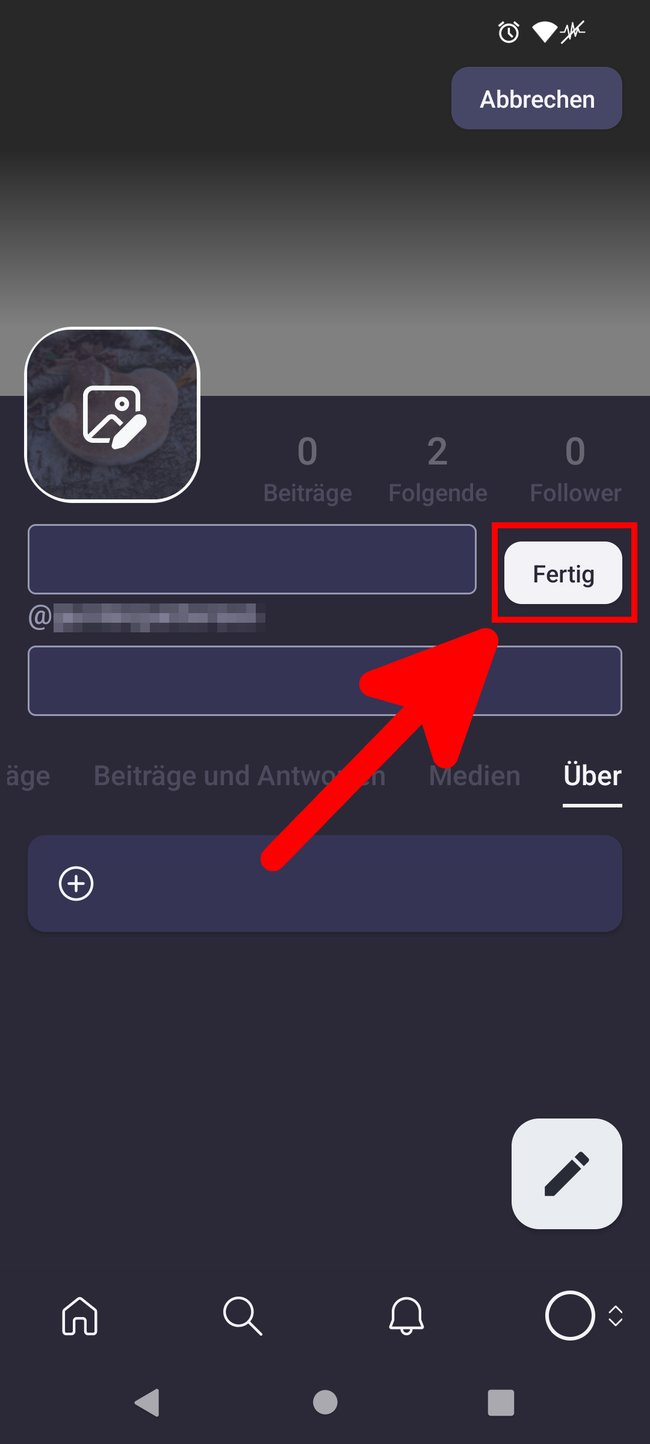Ihr könnt euer Profilbild in Mastodon oder in der zugehörigen App relativ leicht ändern. Wie das am PC und am Smartphone geht, zeigen wir euch hier.
Im Video zeigen wir euch, wie ihr mit Mastodon am besten loslegt:
Mastodon: So ändert ihr euer Profilbild im PC-Browser
1. Schritt:
Meldet euch an eurem Mastodon-Server an und klickt neben eurem Profilbild auf „Profil bearbeiten“.
2. Schritt:
Klickt rechts unter „Profilbild“ auf den Button „Browse…“ und wählt euer neues Profilbild aus. Ihr könnt JPG-, PNG- oder GIF-Dateien benutzen. Die Datei durfte bei uns maximal 2 MB groß sein und wird auf 400 × 400 Pixel heruntergerechnet.
Wenn ihr also ein scharfes Profilbild haben möchtet, solltet ihr es vorab idealerweise als Bild mit 400 × 400 Pixeln erstellen beziehungsweise verkleinern. Ansonsten könnte euer Bild bei dem Vorgang an Schärfe verlieren.
3. Schritt:
Nachdem euer Profilbild hochgeladen wurde, bestätigt ihr oben rechts mit dem Button „Änderungen speichern“.
Mastodon-Profilbild löschen
Um euer Profilbild zu löschen, klickt ihr unter eurem Profilbild auf „Profil bearbeiten“ und danach unter „Profilbild“ auf den Schriftzug „Löschen“.
Hier gibt es die besten Tipps für Umsteiger von Twitter auf Mastodon:
Mastodon-App: Profilbild ändern
1. Schritt:
Öffnet die Mastodon-App (Android | iOS). Tippt unten rechts auf euer Profilbild. Es kann auch sein, dass ihr gar kein Profilbild-Platzhalter seht (wie bei uns im Screenshot).
2. Schritt:
Tippt oben auf das Profilbild mit dem Stift-Symbol und wählt euer neues Profilbild aus.
3. Schritt:
Bestätigt danach, indem ihr auf den Button „Fertig“ tippt.
Wie man das Profilbild in der App wieder löschen kann, haben wir nicht herausgefunden. Ihr könnt ein bestehendes Profilbild in der App unseres Wissens nach nur durch ein anderes austauschen. Wenn ihr das Profilbild löschen möchtet, erledigt das im PC-Browser, wie oben erklärt.
Hat alles funktioniert oder gab es Schwierigkeiten? Schreibt uns eure Erfahrungen gerne in die Kommentare unterhalb dieser Anleitung, damit wir oder andere Leser euch weiterhelfen können. Danke.
Hat dir der Beitrag gefallen? Folge uns auf WhatsApp und Google News und verpasse keine Neuigkeit rund um Technik, Games und Entertainment.