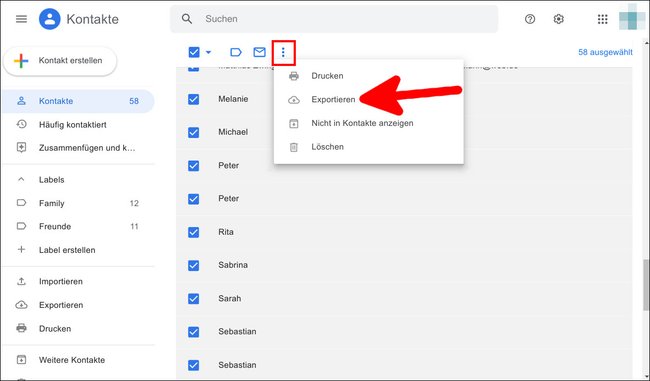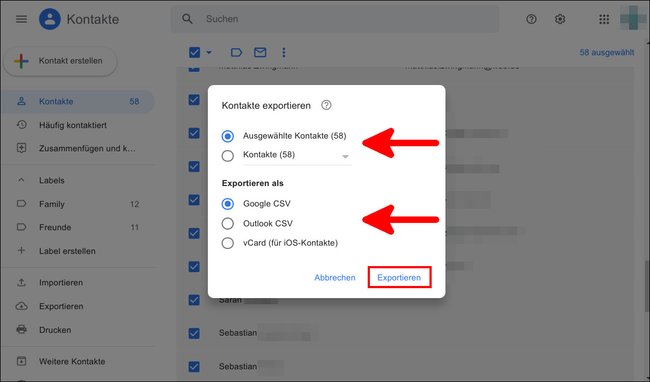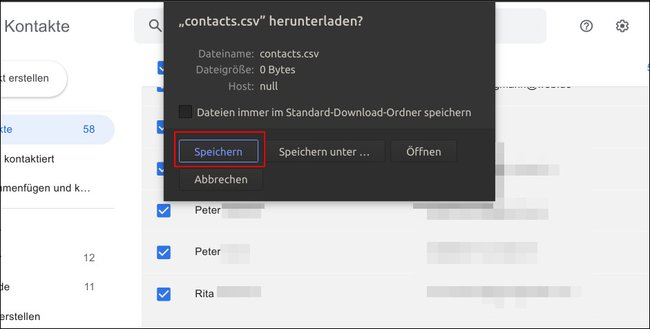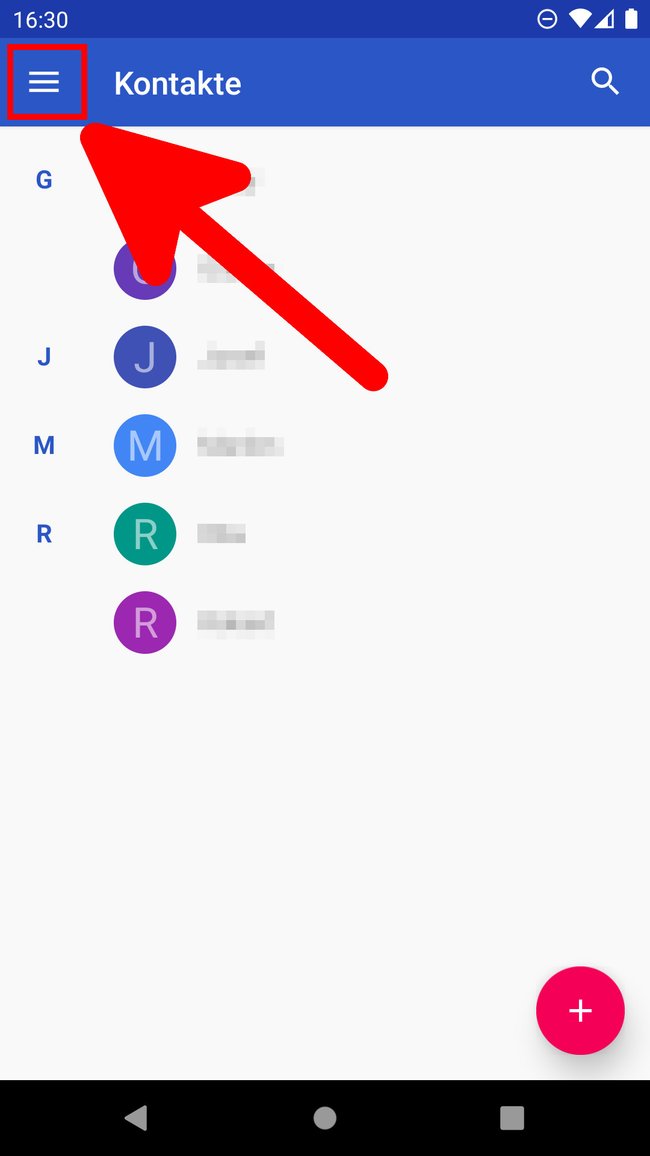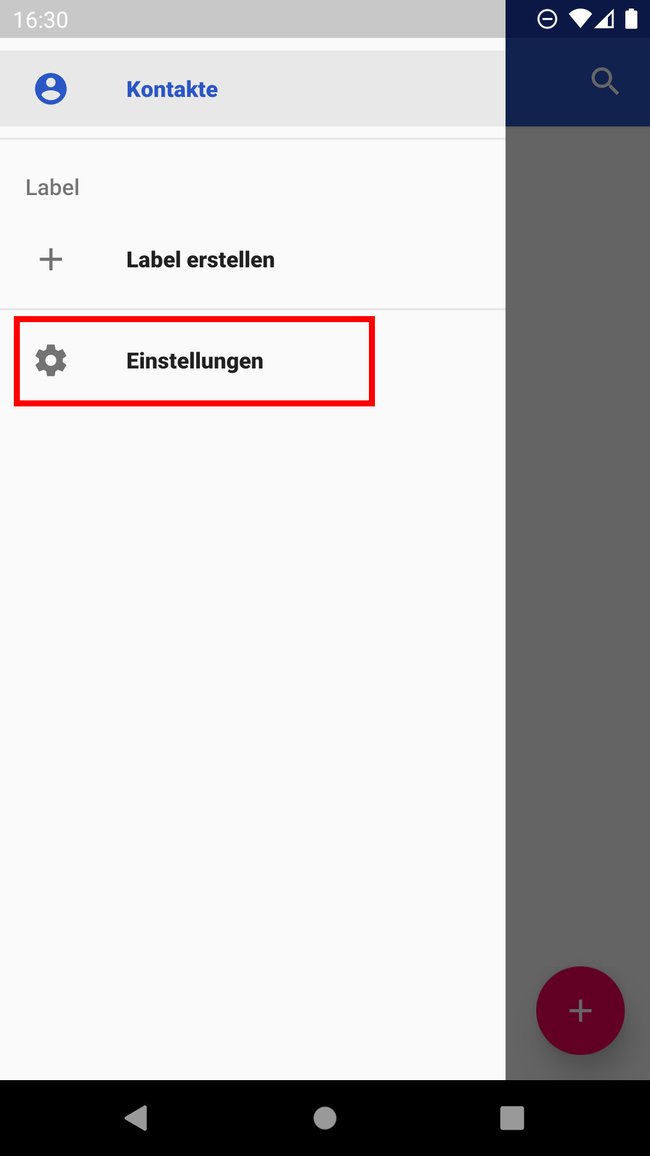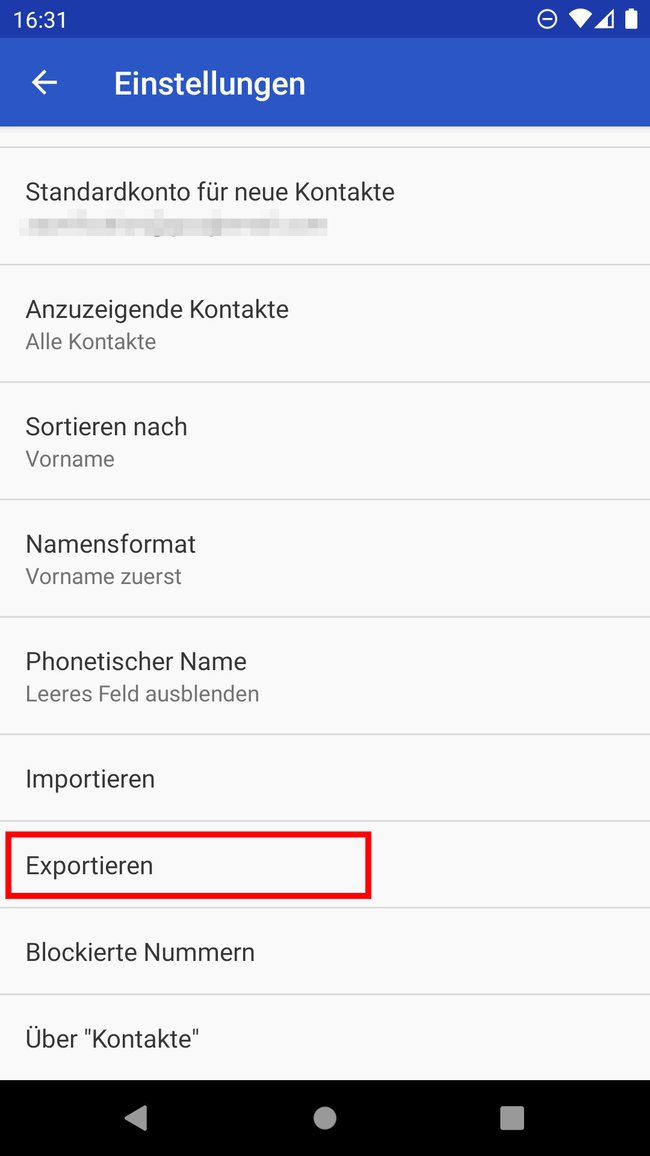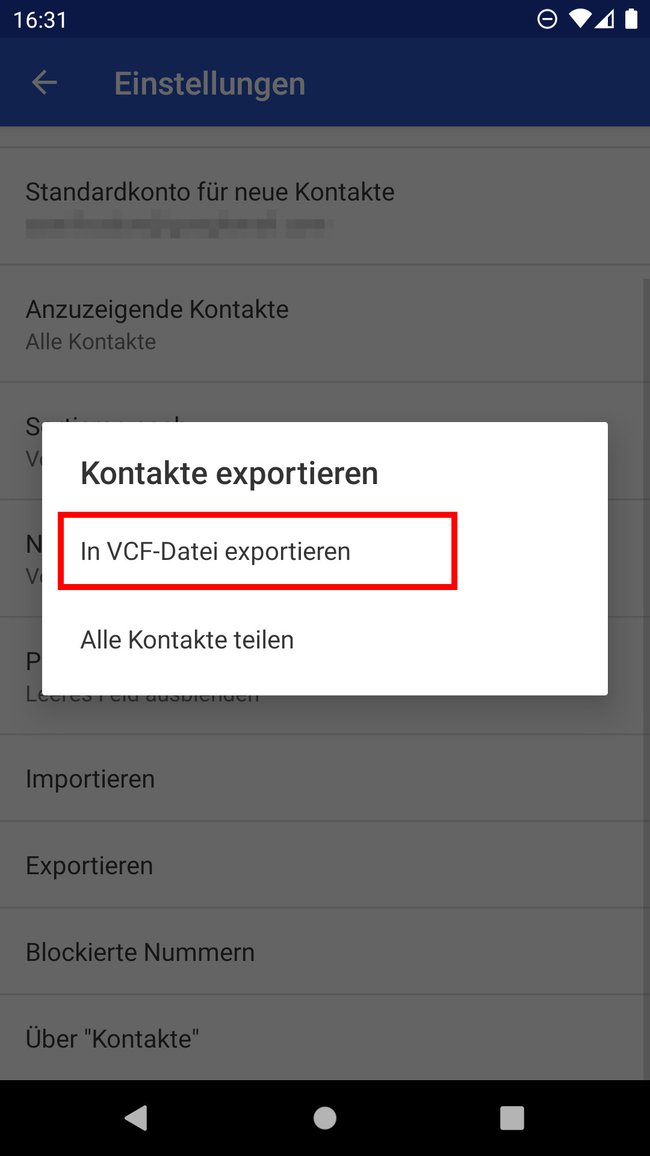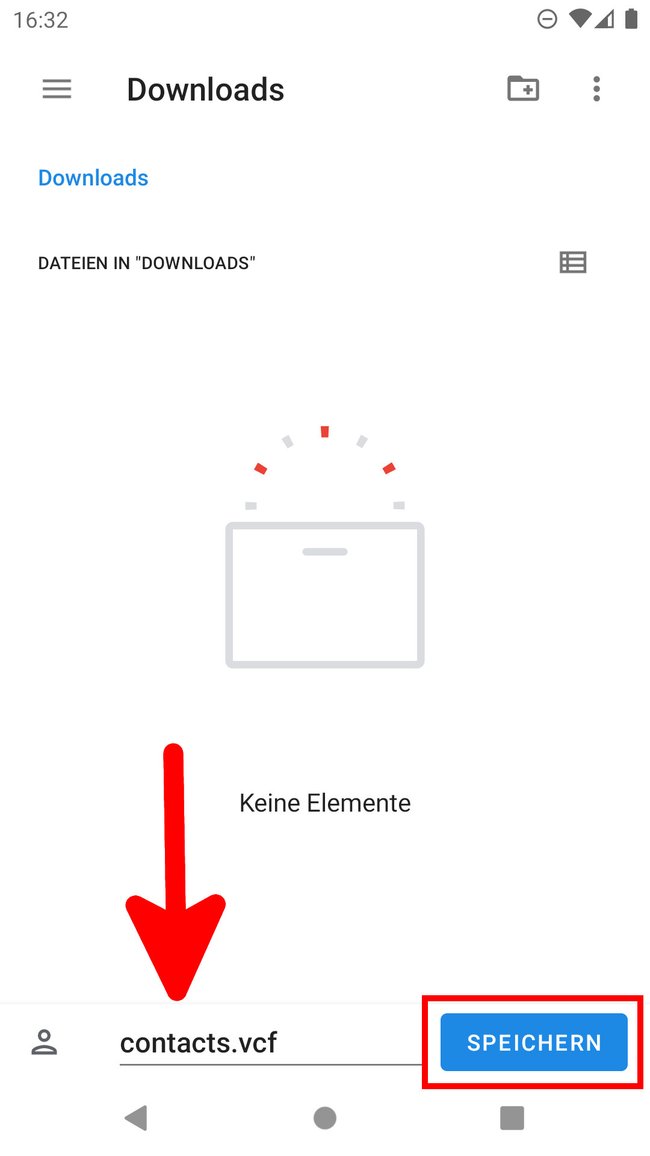Wenn ihr eure Google-Kontakte in einer Datei exportiert, könnt ihr sie danach in anderen Geräten oder Programmen importieren. Wie ihr eure Google-Kontakte exportiert, zeigen wir euch hier auf GIGA.
Wenn ihr eure Google-Kontakte exportiert, könnt ihr sie danach beispielsweise in Outlook, einem anderen Android-Smartphone, auf einem anderen Google-Account oder auf einem iPhone importieren. Außerdem erstellt ihr auf diese Weise Backups eurer Kontakte. Beim Export werden alle zugehörigen Daten eurer Kontakte wie Adresse, Geburtsdatum und Telefonnummern mitgespeichert – sofern diese vorher in den Kontakten hinterlegt waren.
Inhalt:
Google: Kontakte exportieren – am PC-Browser
1. Schritt:
Öffnet eure Google-Kontakte-Webseite. Drückt die Tastenkombination [Strg] + [A], um alle Kontakte auszuwählen. Alternativ könnt ihr mit der Maus auch nur einzelne Kontakte anhaken. Klickt oben auf die drei Punkte (⋮) und wählt „Exportieren“ aus. Wird euch das Menü mit den drei Punkten nicht angezeigt, klickt ihr auf „Mehr“.
Schritt 2:
Wählt aus, ob ihr die ausgewählten Kontakte oder alle Kontakte exportieren möchtet. Darunter wählt ihr das Dateiformat aus („Google CSV“, „Outlook CSV, „vCard (für iOS-Kontakte)“. Klickt danach auf den Button „Exportieren“.
3. Schritt:
Wählt die Option „Datei speichern“ aus und klickt auf „OK“. Standardmäßig wird die Export-Datei nun in eurem Download-Ordner gespeichert. Je nach eurem Browser und euren Einstellungen werdet ihr aber auch nach einem Speicherort gefragt. Wählt dann beispielsweise euren Download-Ordner aus.
Unsere Bilderstrecke zeigt euch übrigens, wie ihr SIM-Kontakte auf euer Google-Konto exportiert:
Google: Kontakte exportieren – am Android-Smartphone
Schritt 1:
Öffnet die Google-Kontakte-App und tippt oben links auf das Menü-Symbol (≡).
Schritt 2:
Öffnet die Einstellungen.
Schritt 3:
Klickt auf den Menüpunkt „Exportieren“.
Schritt 4:
Unter Umständen könnt ihr nun auswählen, ob ihr die mit eurem Google-Konto verknüpften Kontakte und/oder die auf dem Smartphone gespeicherten Kontakte exportieren möchtet. Tippt „In VCF-Datei exportieren“ an.
Schritt 5:
Standardmäßig speichert euer Smartphone die Export-Datei mit den Namen „contacts.vcf“ in eurem Download-Ordner. Bei Bedarf könnt ihr das ändern. Klickt abschließend auf den Button „Speichern“. Die Kontakte werden dann in der Datei heruntergeladen.
Hat dir der Beitrag gefallen? Folge uns auf WhatsApp und Google News und verpasse keine Neuigkeit rund um Technik, Games und Entertainment.