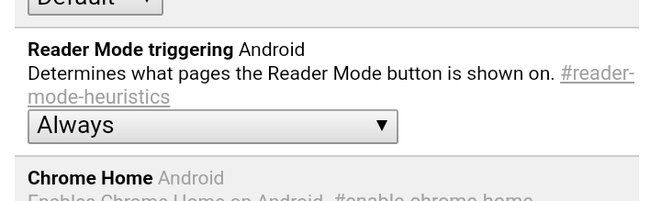Längere Texte im Netz zu lesen kann bisweilen anstrengend sein, der Chrome-Reader-Mode soll helfen unnötige Ablenkungen zu minimieren. Wie ihr den experimentellen Lesemodus auf dem Mobilgerät jederzeit aktivieren könnt und welche Möglichkeiten ihr am Windows-Rechner habt, zeigen wir euch im folgenden Howto.
Der Reader-Mode beziehungsweise Lesemodus von Chrome befindet sich anscheinend schon lange Zeit im Entwicklungs-Limbo, wie ihr ihn dennoch bei jeder Seite ausprobieren könnt, zeigen wir euch an dieser Stelle.
Um noch mehr aus dem Chrome-Browser zu holen, seht euch hier unsere Top 5 Erweiterungen für Googles Browser an:
Chrome: Reader-Mode auf Android & iOS
Damit ihr bei jeder Webseite die Möglichkeit habt, in den Lesemodus von Chrome zu wechseln, geht ihr einfach wie folgt vor:
- Öffnet Chrome auf eurem Smartphone oder Tablet.
- Gebt in die Adresszeile folgende URL ein:
chrome://flags
- Lest euch die Hinweise durch und scrollt danach herunter zu Reader Mode triggering (dt. „Aktivierung des Lesemodus“).
- Tippt auf die Schaltfläche in der aktuell Default (dt. „Standard“) steht, ein Pop-Up-Menü sollte erscheinen.
- Wählt hier nun Always (dt. „Immer“) aus und startet Chrome neu.
- Nun sollte euch bei jeder Webseite durch die Leiste Für Mobilgeräte optimierte Seite die Möglichkeit angezeigt werden, den Lesemodus zu aktivieren.
Der Reader-Mode ist nach wie vor ein experimentelles Feature, kann bei Anleitungen, langen Texten oder mehrseitigen Arbeiten aber helfen, nervige Werbung oder andere störende Webelemente auszublenden. Durch die Einstellung „Always“ erhaltet ihr auch die Möglichkeit bei Bildersuchen, Videos und anderen Webanwendungen auf den Lesemodus umzuschalten, was lögischerweise zu der Fehlermeldung „Keine Daten gefunden“ führt.
Lesemodus von Chrome am Windows-PC
Der Lesemodus ist auch bei der Windows-Version von Chrome ausführbar, jedoch ist er hier in den meisten Fällen noch sehr unausgegoren.
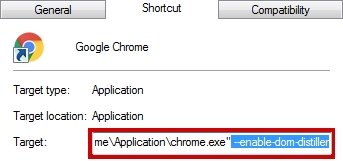
--enable-dom-distiller
Wenn ihr Chrome nun über diese Verknüpfung startet, findet ihr im Menü (Dreifachpunkt oben rechts) die Option Seite konvertieren, mit der ihr die Seite in den Lesemodus umwandelt.
Wer am PC jedoch einen Lesemodus nutzen will, sollte besser eine passende Chrome-Erweiterung wie beispielsweise „Just Read“ nutzen:
Die Chrome-Erweiterung entfernt das Webseiten-Styling, Werbung, Pop-Ups und weitere störende Webelemente. Darüber hinaus könnt ihr einstellen, dass Just Read bei bestimmten Seiten automatisch aktiviert wird, weitere für euch unwichtige Elemente ausgeblendet werden – und wer CSS beherrscht, kann dazu das Standard-Theme von Just Read seinen eigenen Wünschen nach anpassen.
Hat dir der Beitrag gefallen? Folge uns auf WhatsApp und Google News und verpasse keine Neuigkeit rund um Technik, Games und Entertainment.