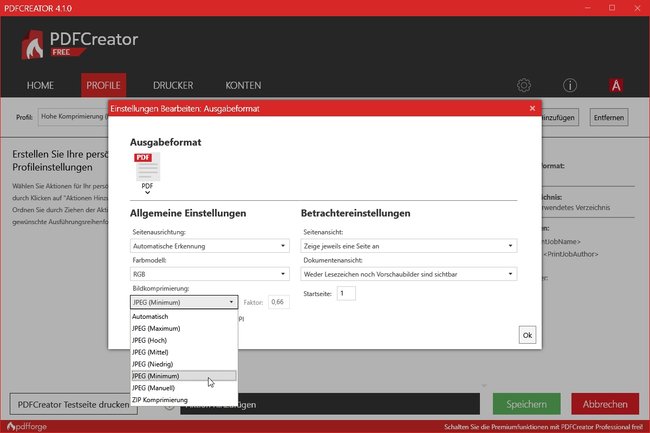Wenn PDF-Dateien zu groß sind, kann man sie oft nicht weitergeben. Die Limits der E-Mail-Provider lassen zum Beispiel oft nur geringe Größen zu. Wir erklären euch, wie ihr ein PDF komprimieren und die Dateigröße deutlich herabsetzen könnt – ohne echte Qualitätsverluste.
In den meisten Fällen muss man eine PDF-Datei komprimieren, weil sie zu groß zum Weitergeben ist. Solange es sich nicht um eine Druckdatei handelt, bei der die Auflösung wichtig ist, ergeben sich keine Probleme beim Verkleinern eines PDF. Ansonsten solltet ihr darüber nachdenken, einen Service zu nutzen, mit dem ihr riesengroße Dateien verschicken könnt.
Das Video zeigt euch, wie ihr ein PDF verkleinern könnt:
PDF komprimieren – die Grundlagen
Wenn ein PDF zu groß ist, sind die Grafiken schuld, die dort eingebunden wurden. Viele Anwender scannen Seiten ein oder gestalten Bilder und speichern sie dann in Originalgröße ab, obwohl sie im PDF viel kleiner angezeigt werden. Den Platz brauchen die eingefügten Dateien aber trotzdem und das Ergebnis sind PDFs, die man nachträglich verkleinern muss, weil sie etwa für E-Mails zu groß sind. Dieses Wissen hilft euch aber nicht, wenn ihr eine vorhandene PDF-Datei komprimieren müsst.
Folgendes braucht ihr, wenn ihr ein PDF verkleinern wollt:
- Ein beliebiges Programm, mit dem man ein PDF anzeigen und drucken kann – etwa den kostenlosen Foxit PDF-Reader.
- Das ebenfalls kostenlose Programm PDFCreator.
Der PDFCreator ist ein „PDF-Druckertreiber“. Er nimmt die Druckbefehle von Programmen an und anstatt sie zu drucken, macht er neue PDF-Dateien daraus. In diesem Prozess könnt ihr auch gleich festlegen, dass er das PDF verkleinern soll.
Eine PDF-Datei verkleinern – so gehts
Der Vorgang, mit dem ihr euer PDF verkleinern könnt, ist folgender:
- Zuerst öffnet ihr die Datei und dann schickt ihr sie zum Drucker.
- Doch als Drucker wird der PDFCreator ausgesucht.
- Der wird so eingestellt, dass er beim Erzeugen des PDFs die Grafikdateien komprimiert und das Ergebnis ist eine Kopie eurer PDF-Datei – nur verkleinert.
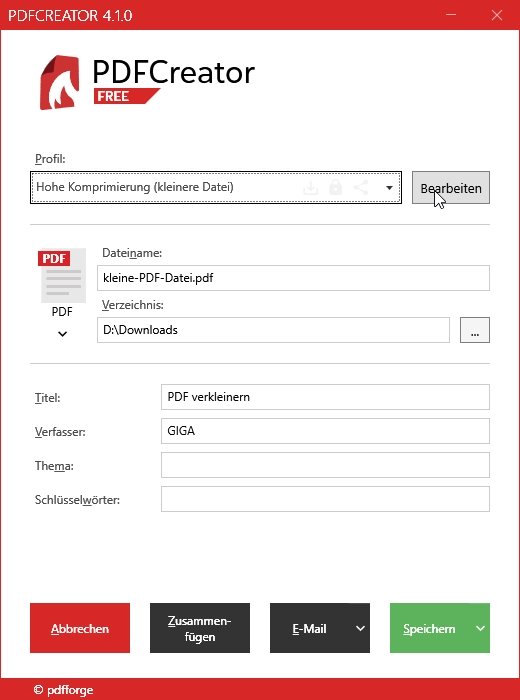
So komprimiert ihr euer PDF:
- Ladet die PDF-Datei in euer Betrachtungsprogramm.
- Startet den Druck mit der Tastenkombination Strg + P.
- Als Drucker wählt „PDFCreator“ und klickt anschließend auf den Button „Drucken“. Keine Angst, es wird nichts gedruckt. Die Daten werden nur zum PDFCreator geschickt!
- Sobald das Fenster des PDFCreators aufspringt, wählt ihr oben bei „Profil“ die Option „Hohe Komprimierung“.
- Anschließend klickt auf den Button „Bearbeiten“ rechts daneben.
- Im nächsten Fenster seht ihr rechts oben „Ausgabeformat PDF“ und neben dem Wort „Ausgabeformat“ einen Schraubenschlüssel. Klickt darauf, um die Einstellungen zu ändern.
- Daraufhin öffnet sich ein weiteres Fenster, in dem ihr unter „Bildkomprimierung“ die Option „JPEG (Minimum)“ wählen solltet. Je nach Ergebnis sind hier möglicherweise mehrere Versuche nötig.
- Bestätigt die neue Einstellung mit einem Klick auf „OK“ und im vorherigen Fenster mit einem Klick auf „Speichern“.
- Jetzt befindet ihr euch wieder im Ausgangsfenster, wo ihr noch den Dateinamen und das Verzeichnis ändern könnt, bevor ihr auf den Button „Speichern“ klickt, um eine neue komprimierte PDF-Datei zu erzeugen.
Wenn alles geklappt hat, sollte die neue Datei wesentlich kleiner als die Ausgangsdatei sein. Wird die Datei stattdessen größer, dann habt ihr bereits optimierte Grafiken in eurer Datei und könnt das PDF nicht weiter komprimieren!
Was tun, wenn sich das PDF nicht verkleinern lässt?
Zu Anfang werdet ihr womöglich das überraschende Ergebnis haben, dass die neue Datei größer als die Ausgangsdatei ist. Das passiert vor allem dann, wenn man von falschen Voraussetzungen ausgeht. Der Erfolg der PDF-Verkleinerung hängt wesentlich davon ab, wie hochauflösend die eingebetteten Bilder in der ersten PDF-Datei waren und wie viele Bilder es sind. Denn manchmal ist es nicht die Auflösung der Bilder, sondern ihre schiere Anzahl, die eine PDF-Datei so groß macht. Dann hilft es auch nicht, ein PDF durch Grafikkomprimierung zu verkleinern.
Eine PDF-Datei mit 200 Seiten, die auf jeder Seite ein Bild enthält, hat selbst dann eine riesige Dateigröße, wenn die Bilder eigentlich klein sind.
In dem Fall habt ihr zwei Möglichkeiten:
- Ihr teilt die PDF-Datei in mehrere Teile auf, etwa mit dem Freewaretool PDF Shaper.
- Oder ihr nutzt einen der Gratisdienste, bei denen ihr die große Datei zum Download hochladen könnt, um den Empfänger über die abholbereite Datei zu informieren.
Auf alle Fälle empfiehlt es sich, in Zukunft bereits bei der Erstellung einer PDF-Datei beziehungsweise beim Scannen der Bildvorlagen darauf zu achten, dass die Ausgangsdaten nicht zu groß sind. Reine Bilder kann man immer sauberer verkleinern, als eine fertige PDF-Datei.
Hat dir der Beitrag gefallen? Folge uns auf WhatsApp und Google News und verpasse keine Neuigkeit rund um Technik, Games und Entertainment.