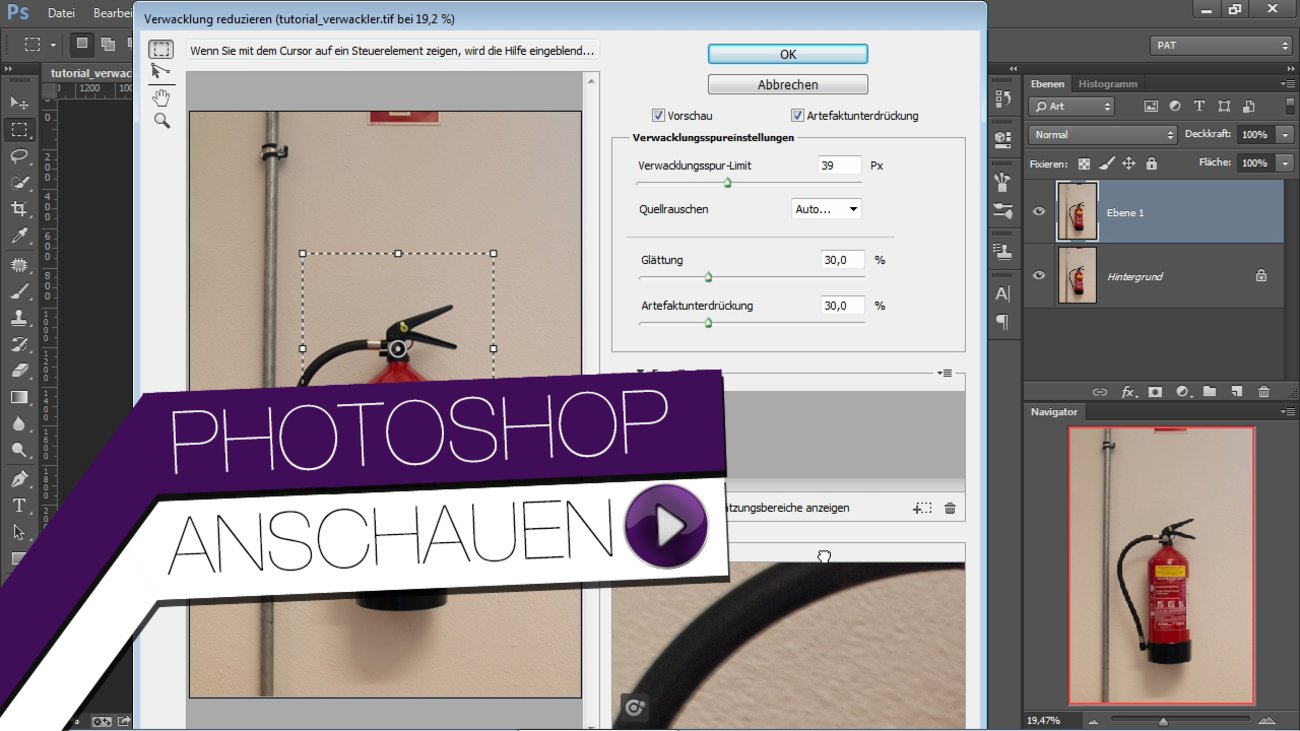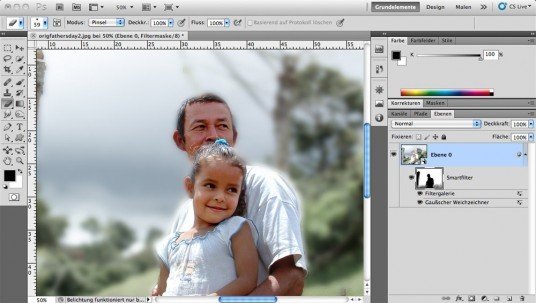Ihr möchtet ein Bild schärfen, weichzeichnen, künstlerisch verfremden oder Bildstörungen entfernen? Für diese und weitere Bearbeitungen stellt Adobe Photoshop Filter zur Verfügung. Dieses Tutorial zeigt euch den verlustfreien Einsatz von Filtern und Effekten auf eine Auswahl.
Photoshop-Filter: Grundlagen
Alle Filter sind in Photoshop über das Menü Filter zu erreichen und in schlüssigen Gruppen gesammelt. Wird ein Filter auf ein Bild angewandt, verändert er gemäß der getroffenen Einstellungen alle Bildpunkte. Ist ein solches Bild einmal gesichert, kommt man nicht zu den Originaldaten zurück.
Für Smartfilter konvertieren
Es ist also sinnvoll, einen Filter verlustfrei anzuwenden: Dies ermöglicht die Funktion Filter > Für Smartfilter konvertieren. Dabei wandelt Photoshop nach einer Abfrage die Hintergrundebene in ein Smart-Objekt um und legt die Filterwirkung auf eine Unterebene. Diese lässt sich dann getrennt vom Original weiter bearbeiten. So könnt ihr die Filtereinstellungen nachträglich korrigieren, oder den Effekt über eine Maske auf einen Teilbereich des Bildes anzuwenden.


Für folgende Übung haben wir ein kostenloses und lizenzfreies Bild von der Website morguefile.com geladen. Klickt einfach auf den Link, um mitzumachen.
Photoshop-Filter auf einen Bereich anwenden
Im Beispiel wollen wir durch den bereits angewandten Filter der Hintergrund des Bildes weichzeichnen. Die beiden Personen im Vordergrund hingegen sollen weiterhin gestochen scharf zu sehen sein. Über die angelegte Maske könnt ihr nun Teile des Bildes maskieren. An solchen maskierten Stellen erscheint dann das Original ohne Filterwirkung:
- Klickt auf die Masken-Miniatur im Ebenen-Bedienfeld. Vorder- und Hintergrundfarbe unterhalb der Werkzeuge sind nun schwarz und weiß. Weiße Bereiche zeigen die volle Filterwirkung, schwarze Bereiche lassen das Original durchscheinen.
- Wählt links das Pinsel-Werkzeug und malt mit schwarzer Farbe in das Bild: Die bemalte Bildstelle zeigt wieder das scharfe Originalbild.
![Photoshop-Filter]()
Filterwirkung verfeinern
Um die Maske für die Filterwirkung optimal einzustellen, eignet sich eine Auswahl des Objekts im Vordergrund.
Wie ihr eine solche Auswahl sehr genau erstellen könnt, seht ihr im Photoshop-Tutorial: Haare freistellen. Wir beschränken uns jetzt auf das Wesentliche:
- Klickt im Ebenen-Bedienfeld auf das Auge links neben dem Gaußschen Weichzeichner; die Filterwirkung ist nun nicht mehr zu sehen.
- Aktiviert das Icon des Bildes.
- Zieht eine Auswahl um die beiden Personen auf. Wir habe diese mit dem Schnellauswahl-Werkzeug erstellt.
- Aktiviert nun wieder das Masken-Icon.
- Über Bearbeiten > Fläche füllen könnt ihr die Auswahl auf der Maske mit schwarzer Farbe füllen.
- Schaltet nun die Sichtbarkeit des Gaußschen Weichzeichners auf dem Ebenen-Bedienfeld wieder ein.
- Per Doppelklick auf den Gaußschen Weichzeichner öffnen sich dessen Einstellungen. Bestimmt den Radius so, dass ein möglichst natürlicher Gesamteindruck entsteht.
- Nun lässt sich die Maske noch weiter verfeinern. So sollte beispielsweise der Baumstamm am linken Bildrand ebenfalls scharf sein, da er sich im Vordergrund befindet. Auch der Zaun im unteren Bereich sollte nicht die komplette Filterwirkung abbekommen.
- Einzige Mogelpackung: Die Äste direkt hinter Vater und Tochter. Diese müssten auch etwas schärfer zu sehen sein, da sich sich weiter im Vordergrund befinden. Hier berufen wir uns auf die künstlerische Freiheit und lassen dieses Detail im Unscharfen, da es allzu sehr vom eigentlichen Motiv ablenken würde.
Photoshop-Filter kombinieren
Mit der eben erstellten Tiefenunschärfe könnt ihr noch weitere Filter kombinieren, um so etwa einen künstlerischen Effekt zu erstellen.
- Die meisten Verfremdungsfilter sind über die Filtergalerie zu erreichen, die man ebenfalls über das Filter-Menü öffnet. Der Vorteil der Filtergalerie liegt darin, dass sie in einem eigenen Dialog alle Filter mit den dazugehörigen Einstellungen zeigt.
- Besteht bereits eine Smartfilter-Maske, gilt diese für alle weiteren auf das Bild angewandten Filter. Dies ist jedoch nicht in der Vorschau des Filter-Dialogs erkennbar, hier werden alle angewandten Filter ohne Maskierung angezeigt. Im Beispiel haben wir uns für den Verzerrungsfilter Weiches Licht entschieden:
- Der neue Filter liegt nun im Ebenen-Bedienfeld über dem Gaußschen Weichzeichner. Die Filterwirkung ist im Bild aber deutlich über die Maske beschränkt. Das führt an manchen Bildstellen zu unschönen Nebeneffekten, etwa um die beiden Köpfe.
- Das lässt sich wiederum über die Maske anpassen. Malt dazu mit weißer Farbe in der Vergrößerung um die schadhaften Ränder. Die Übergänge wirken so etwas weicher und stellen eine Verbindung von Vorder- und Hintergrund her.
- Nun habt ihr ein schönes Bild, in dem die von euch bestimmten Elemente scharf und die anderen weichgezeichnet sind.
Zum Thema
- Photoshop: Bild zuschneiden – so wirds gemacht
- Photoshop – Farben umkehren – so gehts
- Photoshop: Transparenz herstellen – so wirds gemacht
- Photoshop: Rahmen erstellen – so gehts
- 20 Photoshop-Fails und andere lustige Fotofehler
Hat dir der Beitrag gefallen? Folge uns auf WhatsApp und Google News und verpasse keine Neuigkeit rund um Technik, Games und Entertainment.