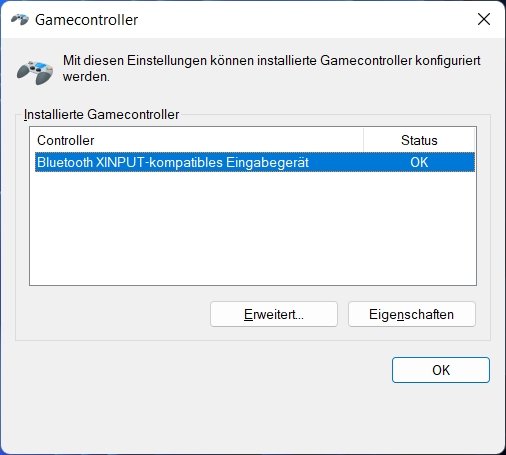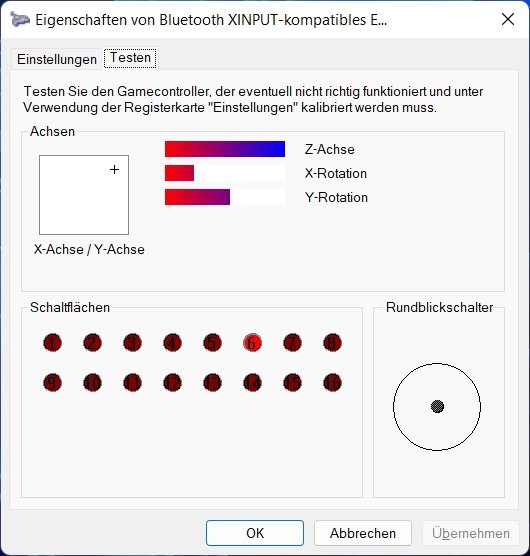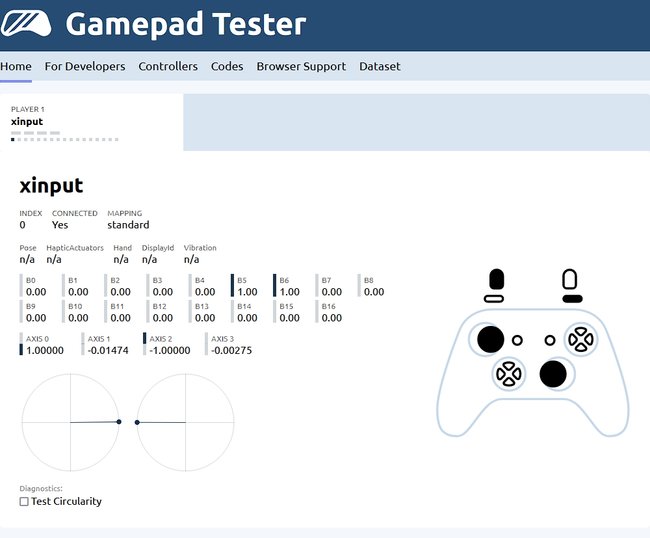Wenn eine Funktion eures Controllers rumzickt, kann man an einem PC oder Laptop ganz schnell überprüfen, ob eine der Tasten wirklich nicht funktioniert oder der Analogstick nicht mehr korrekt zentriert ist. Dafür benötigt ihr keine zusätzliche Software. Wie ihr ganz einfach euren Controller auf alle Funktionen testet, zeigen wir euch hier.
Windows 10 und 11 unterstützt eine Vielzahl an Controllern, die ihr einfach per Bluetooth oder USB-Kabel mit dem Rechner verbinden könnt, um sie auf ihre Funktion zu testen. Aber auch schon unter Windows 7 gehört das Controller-Test-Tool zu den Bordmitteln des Betriebssystems. Einziges Manko bei älteren Windows-Versionen: Während Windows 10 und 11 den Treiber für die bekannten Controller selbstständig installiert, müsst ihr bei Windows 7 den entsprechenden Treiber noch manuell herunterladen und installieren, damit der Controller erkannt wird und getestet werden kann.
Controller mit Windows-Bordmitteln testen
- Schließt den Controller per Bluetooth oder USB-Kabel an (Anleitung: PS4, PS5, Switch, Xbox).
- Drückt die Win + R, um den Ausführen-Dialog zu öffnen.
- Gebt den Befehl
joy.cplein und bestätigt mit der Eingabe-Taste Enter↵. - Nun solltet ihr direkt bei den Gamecontroller-Eigenschaften landen.
![Gamecontroller testen PC]()
Bildquelle: GIGA - Wählt den Controller aus der Liste der „Installierten Gamecontroller“ aus und klickt dann auf den Button „Eigenschaften“.
- Abschließend klickt ihr auf den Reiter „Testen“ und könnt den entsprechenden Controller und all seine Tasten auf die fehlerfreie Funktion überprüfen.
![Controller testen Windows PC]()
Bildquelle: GIGA
Unter Achsen seht ihr die analogen Bedienelemente des Controllers. Beim Xbox-Controller seht ihr hier beispielsweise im Kasten (links) den Ausschlag des linken Analogstick. Die als X- und Y-Rotation angegebenen Balken, zeigen die Bewegung des rechten Analogsticks. Die Z-Achse ist für die beiden Trigger auf der Schulterseite des Controllers (LT & RT). Unter Schaltflächen (engl. Buttons) seht ihr die einzelnen digitalen Knöpfe. Sobald ihr eine Taste drückt, sollte hier einer der Buttons aufleuchten. Beim Rundblickschalter (engl. Point of View Hat) wird das Digipad aka Steuerkreuz dargestellt.
Alternative: Controller mit Browser testen
Wenn ihr ein anderes Betriebssystem nutzt oder das Controller-Test-Tool nicht richtig funktioniert, könnt ihr auch einfach die Webseite html5gamepad.com nutzen, um eure Controller zu testen. Hierbei reicht ein aktueller Browser und der per USB oder Bluetooth angeschlossene Controller.
Wenn ihr die Seite in eurem Browser aufruft, müsst ihr eigentlich nur noch einen Knopf auf eurem Gamepad drücken, damit der HTML5-Gamepad-Tester den Controller erkennt. Nun werden euch alle möglichen Buttons und Achsen (Analogsticks) angezeigt. Sobald ihr etwas betätigt, sollte der jeweilige Eintrag aufleuchten. Wenn ihr die Analogsticks bis zum Anschlag nach oben, rechts, unten oder links bewegt, solltet ihr einen Wert von -1 oder 1 auf der entsprechenden Achse erhalten. Im Ruhezustand sollte der Wert möglichst nah an 0 sein.
Hat dir der Beitrag gefallen? Folge uns auf WhatsApp und Google News und verpasse keine Neuigkeit rund um Technik, Games und Entertainment.

![DualSense Wireless-Controller [PlayStation 5 ]](https://img-atlas.stroeermediabrands.de/8d/36/1e/5d40138a1c765c07acb9f47846_cmUgMzAwIDADODY1MDhjNTdiNDQ=_01FNRMJ2M1QKB82FJ0KAKMASXX)