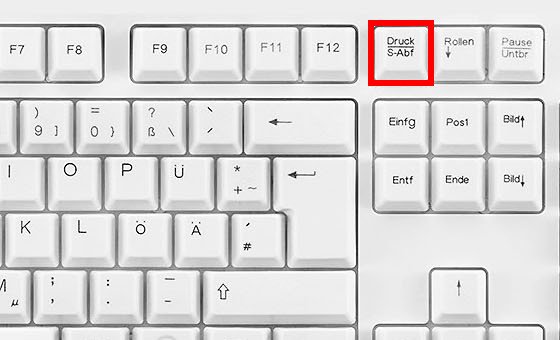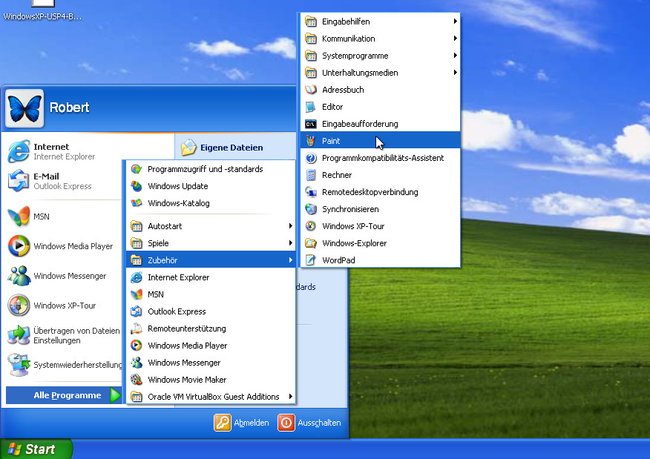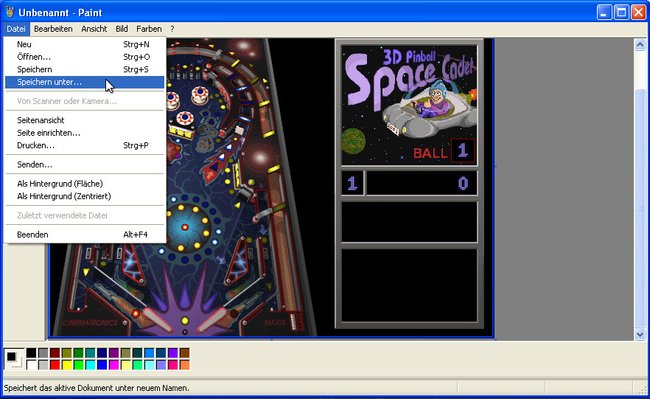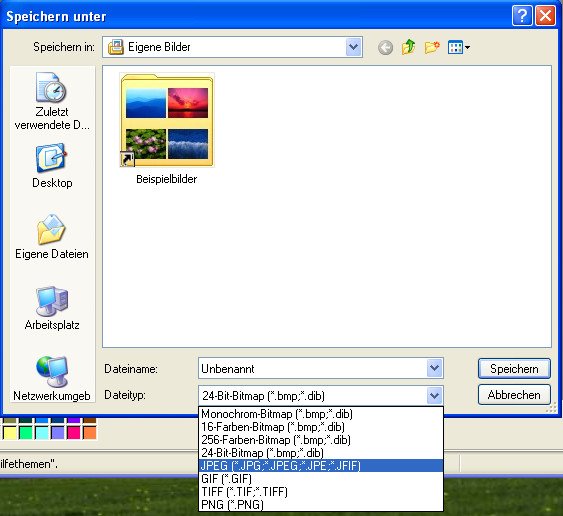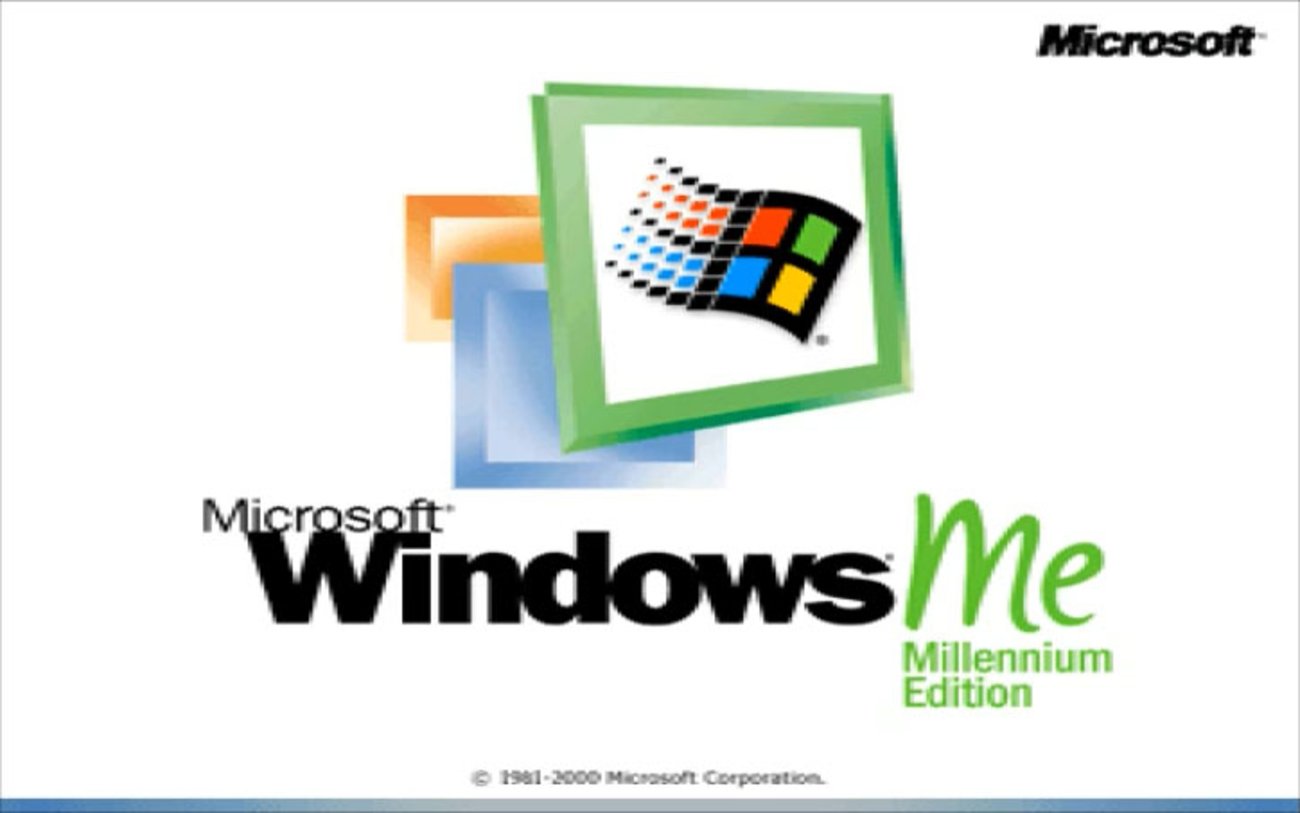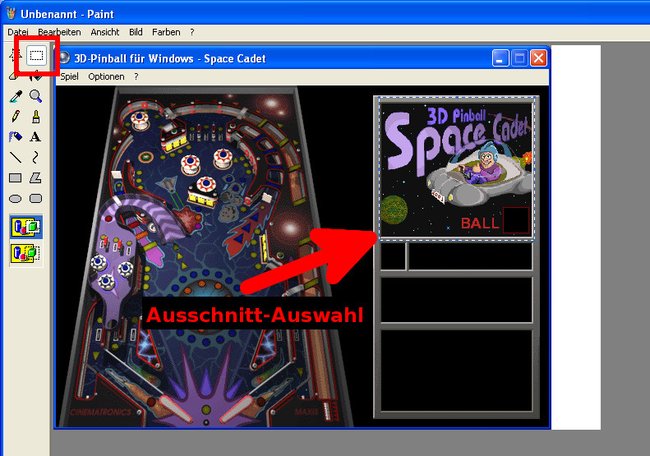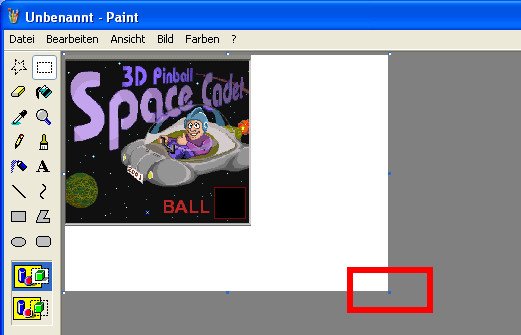In Windows XP könnt ihr euren Bildschirminhalt als Screenshot speichern. Wir zeigen, wie das geht.
Screenshot in Windows XP erstellen
- Öffnet das Programm oder die Webseite, wovon ihr einen Screenshot erstellen möchtet.
- Drückt die Taste Druck, um den kompletten Bildschirminhalt abzufotografieren.
![Bildquelle: Perixx. Bearbeitet durch GIGA.]()
Bildquelle: Perixx. Bearbeitet durch GIGA - Wenn ihr nur das aktive Fenster als Screenshot speichern möchtet, drückt gleichzeitig Alt + Druck.
- Klickt auf Start > Alle Programme > Zubehör > Paint.
- Drückt die Tastenkombination Strg + V, um den Screenshot in Paint einzufügen.
- Klickt auf das Menü Datei > Speichern unter, um die Datei auf der Festplatte zu speichern.
- Wir empfehlen, unten im Speichern-Dialog als Dateityp das Format JPEG einzustellen, damit das Bild nicht zu viel Speicherplatz belegt.
![]()
- Klickt danach auf den Button Speichern.
Die erstellte JPEG-Datei könnt ihr nun in anderen Programmen wie Word einfügen.
Falls ihr Nostalgie-Feeling möchtet, haben wir hier Windows ME nochmal angeschaut und ausprobiert:
Windows XP: Screenshot eines Ausschnitts machen
Um einen Screenshot ohne Druck-Taste aufzunehmen, benötigt ihr Zusatzprogramme wie IrfanView. In Windows 7 ist dafür beispielsweise das Snipping Tool vorinstalliert. In Windows XP gibt es so ein Tool allerdings nicht. Sofern ihr kein Programm findet, das die Aufgabe erledigt, geht ihr so vor:
- Erstellt wie oben beschrieben ein Screenshot vom gesamten Bildschirm oder von einem Fenster und fügt das Bild in Paint ein.
- Aktiviert in Paint das rechteckige Auswahl-Tool.
- Markiert den Ausschnitt aus dem Screenshot, den ihr haben möchtet.
- Drückt die Tasten Strg + C, um den Ausschnitt in die Zwischenablage zu kopieren.
- Drückt nun die Tasten Windows + N, um ein neues Paint-Fenster zu öffnen, dabei wird das alte geschlossen.
- Klickt beim Speichern-Dialog auf Nein.
- Drückt nun Strg + V, um den Ausschnitt losgelöst in Paint einzufügen.
- Unter Umständen steht an den Rändern rechts und unten noch weiße Fläche über.
- Klickt dann auf den kleinen Ankerpunkt unten rechts der weißen Fläche und zieht sie kleiner.
![]()
- Speichert euer Bild mit der Tastenkombination Strg + S ab.
Hier seht ihr die Evolution von Windows 1.0 bis Windows 10:
Screenshot ohne Druck-Taste in Windows XP
- Ihr könnt Tools wie IrfanView dafür nutzen.
- Allerdings hat so gut wie jede PC- und Laptop-Tastatur eine Druck-Taste.
- Wenn ihr sie nicht findet: Bei Laptop-Tastaturen sitzt die Druck-Funktion oft auf einer anderen Taste und ist mit einer anderen Farbe hervorgehoben.
- Drückt dann gleichzeitig die Fn-Taste in Kombination mit der Taste, wo Druck drauf steht.
Hat dir der Beitrag gefallen? Folge uns auf WhatsApp und Google News und verpasse keine Neuigkeit rund um Technik, Games und Entertainment.