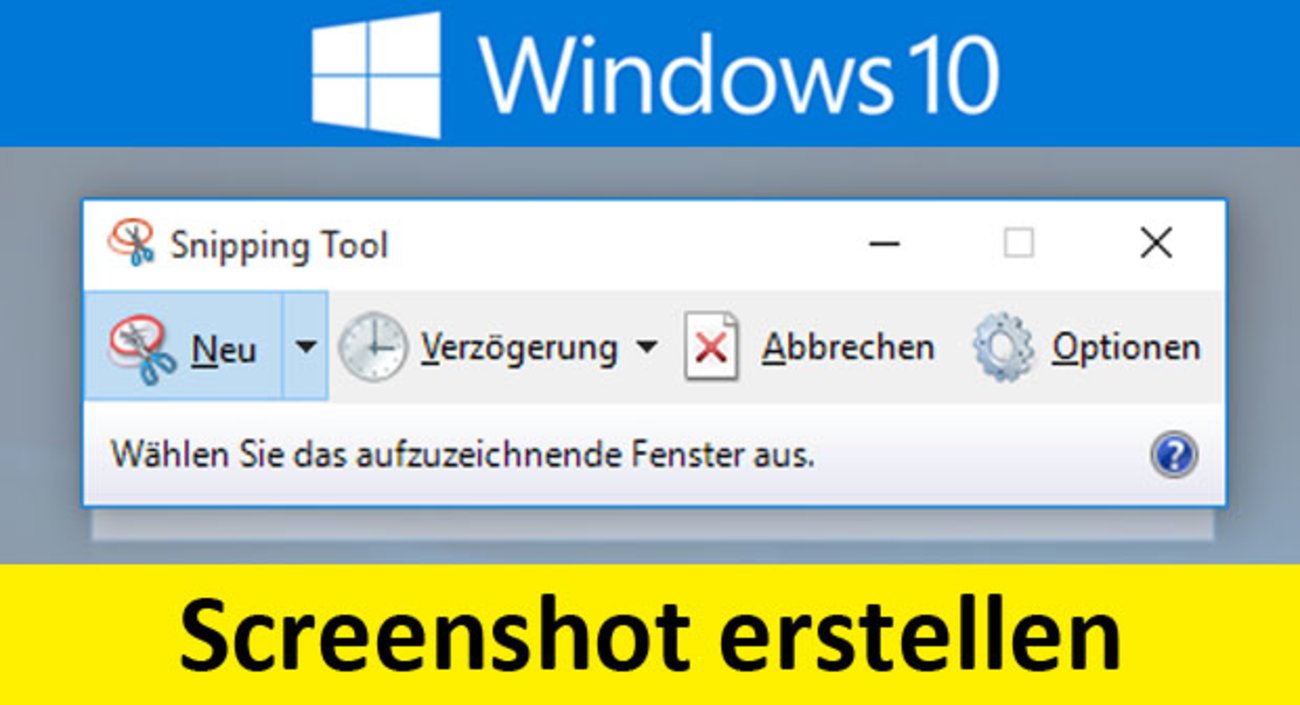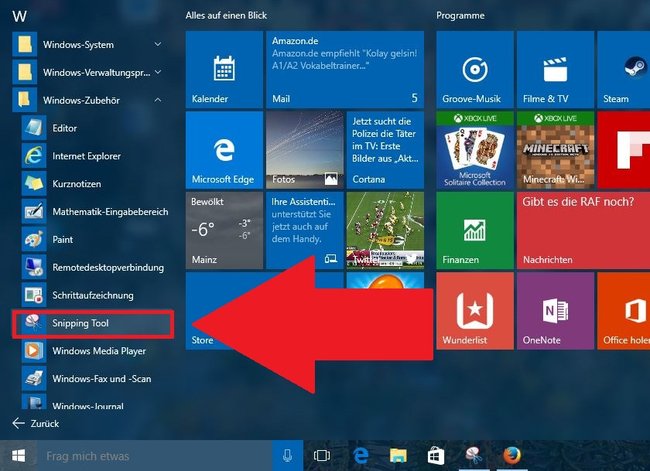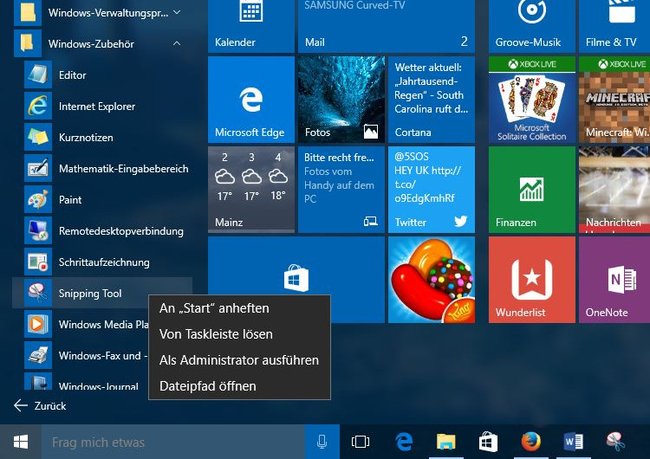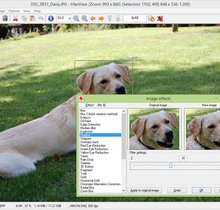In Windows 10 könnt ihr mit dem Snipping-Tool Screenshots erstellen und mit wenigen Klicks den Bildschirminhalt als Bilddatei zu speichern. Leider ist das Programm in Windows 10 relativ gut versteckt. WIr zeigen euch, wo ihr es findet und öffnet.
Unser Video zeigt auch, wie ihr Screenshots mit dem Snipping-Tool erstellt:
Windows 10: Snipping-Tool – kein Download erforderlich
In Windows 10 ist das Snipping-Tool standardmäßig vorinstalliert. Ihr müsst es also nicht erst installieren oder herunterladen. So findet ihr das Snipping-Tool in Windows 10:
- Öffnet das Startmenü.
- Scrollt herunter und öffnet den Ordner Windows-Zubehör.
- Klickt auf den Eintrag Snipping-Tool.
Alternativ öffnet ihr das Startmenü und tippt einfach „Snipping“ ein. Klickt dann auf das Programm Snipping-Tool. Einfacher ist es aber, eine Verknüpfung zu erstellen, so dass ihr das Snipping nicht immer erst wieder suchen müsst. Wie das geht lest ihr im nächsten Abschnitt.
Snipping-Tool Plus für Windows downloaden
Wenn euch die Funktionen des Snipping-Tools nicht ausreichen, solltet ihr euch das Snipping Tool Plus anschauen. Es hat mehr Funktionen wie etwa eine einfache Bildbearbeitung. Eine Installation ist nicht erforderlich. Entpackt einfach die ZIP-Datei und startet dann die EXE-Datei.
Shortcut für Snipping-Tool in Windows 10 erstellen
Wenn ihr das Snipping-Tool regelmäßig in Windows 10 nutzt, erstellt euch am besten eine Verknüpfung in der Taskleiste:
- Findet das Snipping-Tool wie oben beschrieben und klickt es mit der rechten Maustaste an.
- Wählt „An Taskleiste anheften“ aus, um das Snipping-Tool als Icon auf der Taskleiste anzuzeigen.
- Wählt alternativ „An Start anheften“ aus, um das Snipping-Tool als Kachel auf der Startleiste anzuzeigen.
Tastenkombination für das Snipping-Tool in Windows 10 erstellen
Wenn ihr sehr oft mit dem Snipping-Tool in Windows 10 arbeitet, könnt ihr es mit einer eigenen Tastenkombination noch schneller öffnen:
- Öffnet das Snipping-Tool.
- Klickt es in der Taskleiste mit der rechten Maustaste an.
- Klickt im Kontextmenü erneut mit der rechten Maustaste auf den Eintrag „Snipping Tool“ und wählt „Eigenschaften“ aus.
- Klickt in das Feld „Tastenkombination“.
- Drückt die Strg-Taste, worauf automatisch die Alt-Taste hinzugefügt wird und drückt nun noch eine weitere Taste wie beispielsweise „S“.
- Klickt auf „OK“.
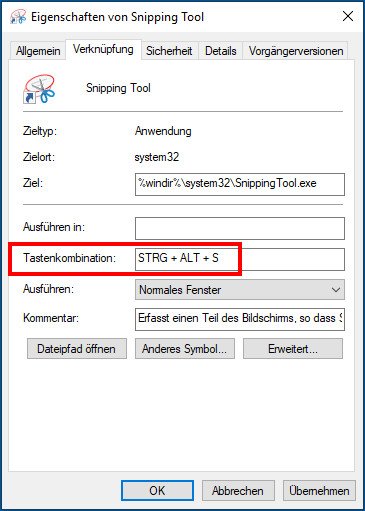
Schließt das Eigenschaften-Fenster. Nun könnt ihr – in unserem Beispiel – das Snipping-Tool automatisch mit der Tastenkombination Strg + Alt + S öffnen. Um die Kombination wieder zu entfernen, löscht ihr einfach das betreffende Feld „Tastenkombination“. Hier gibt es übrigens weitere nützliche Tastenkombinationen für Windows 10.
Windows 10: Snipping-Tool fehlt oder ist verschwunden
Kurz nach dem Release von Windows 10 gab es das Problem, dass einige Verknüpfungen im Startmenü fehlten oder nach einer bestimmten Zeit verschwanden. Dabei handelte es sich um einen Bug. War die Anzahl von 512 Einträgen im Startmenü erreicht, wurden neue Verknüpfungen nicht mehr angezeigt. Inzwischen ist der Bug behoben. Falls ihr dennoch Probleme habt, könnt ihr das Startmenü reparieren. Eventuell kann es auch helfen, Windows 10 zu reparieren.
Ausschneiden in Windows 10 mit Snipping-Tool: Unterstütze Formate
Mit dem Snipping-Tool könnt ihr mit wenigen Mausklicks frei gewählte Bildschirmausschnitte oder auch den kompletten Bildschirm aufnehmen und als Bilddatei in den folgenden Formaten abspeichern:
- PNG
- JPEG
- GIF
- HTML-Datei
Ihr könnt sowohl rechteckige Bildschirmausschnitte, den kompletten Bildschirm oder frei wählbare Formen ausschneiden. Beachtet, dass es nicht möglich ist, mit dem Snipping-Tool zu scrollen – ihr könnt also immer nur den gerade angezeigten Bildschirmausschnitt anzeigen.
Hat dir der Beitrag gefallen? Folge uns auf WhatsApp und Google News und verpasse keine Neuigkeit rund um Technik, Games und Entertainment.