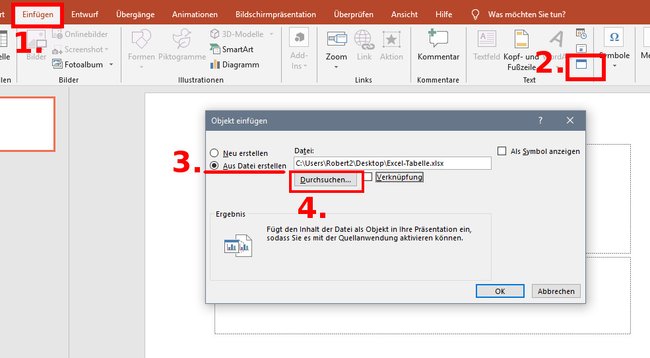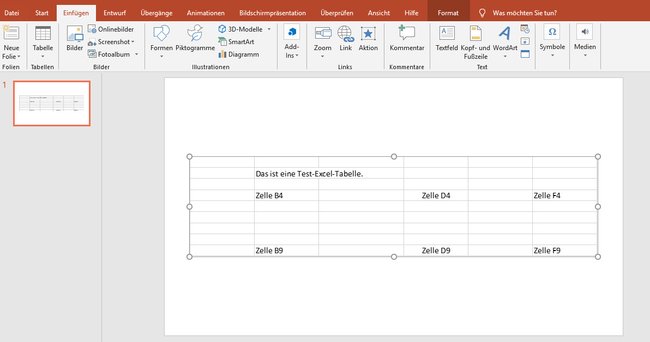Wie man eine Excel-Tabelle in ein PowerPoint-Dokument einfügt, zeigen wir euch hier auf GIGA.
Microsoft PowerPoint 2019
Wenn ihr eine Excel-Tabelle in PowerPoint einfügt, könnt ihr entscheiden, ob die eingefügte Tabelle auch automatisch aktualisiert wird, wenn die Daten der ursprünglichen Excel-Tabelle geändert werden.
Excel-Tabelle in PowerPoint einfügen
- Klickt in PowerPoint auf die Registerkarte „Einfügen“.
- In der Gruppe „Text“ klickt ihr auf „Objekt einfügen“.
- Im kleinen Fenster wählt ihr „Aus Datei erstellen“ aus.
- Klickt auf den Button „Durchsuchen…“ und wählt die Excel-Datei aus.
- Wenn die Tabelle innerhalb des PowerPoint-Dokuments aktualisiert werden soll, wenn auch die ursprüngliche Excel-Datei geändert wird, setzt noch ein Häkchen bei „Verknüpfung“. Dafür müsst ihr die ursprüngliche Excel-Datei aber auch immer parat haben, da PowerPoint darauf zugreift.
- Bestätigt zum Schluss alles mit OK.
Unterschied zwischen den Einstellungen „Verknüpfen“ und „Nicht-Verknüpfen“
| Vorteil | Nachteil | |
| Verknüpfen | Die eingefügte Tabelle wird aktualisiert, wenn die ursprüngliche Excel-Datei geändert wird | Funktioniert beispielsweise nicht, wenn die PowerPoint-Präsentation ohne die Excel-Datei auf einen USB-Stick kopiert wird. |
| Nicht Verknüpfen | PowerPoint-Präsentation funktioniert unabhängig von der Excel-Datei. | Eingefügte Excel-Tabelle wird nicht aktualisiert, wenn die ursprüngliche Tabelle geändert wird. |
Eingefügte Excel-Tabelle in PowerPoint anpassen
Das Ergebnis sieht bei uns so aus:
Excel zeigt nur die Zellenbereiche mit Inhalt an.
- Über die 8 angezeigten Punkte im Rahmen der Tabelle könnt ihr sie skalieren, also in der Größe verändern.
- Die Proportionen bleiben dabei erhalten.
Hat alles funktioniert? Falls nicht oder falls ihr noch irgendwelche Fragen habt, schreibt sie uns in den Kommentarbereich unterhalb dieser Anleitung.
Hat dir der Beitrag gefallen? Folge uns auf WhatsApp und Google News und verpasse keine Neuigkeit rund um Technik, Games und Entertainment.