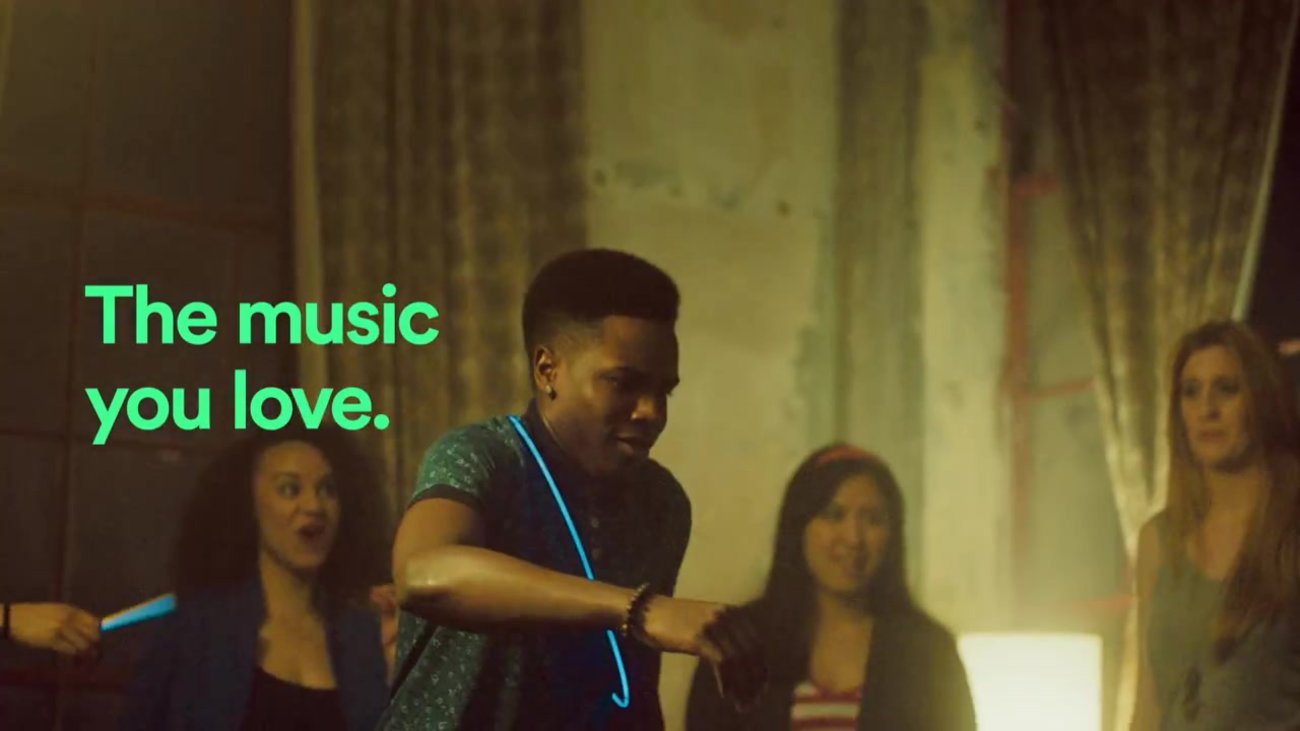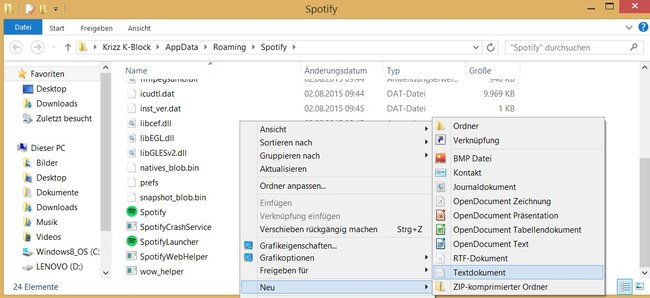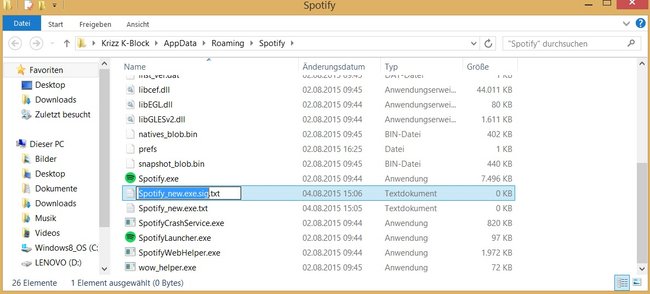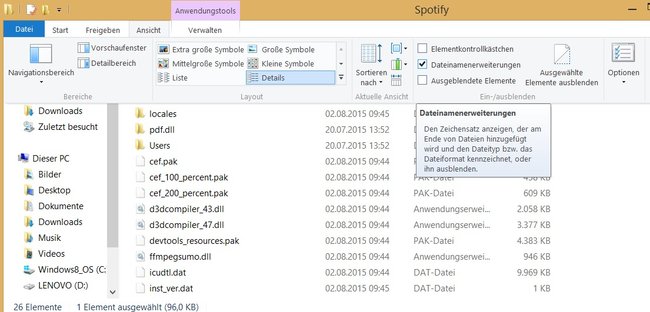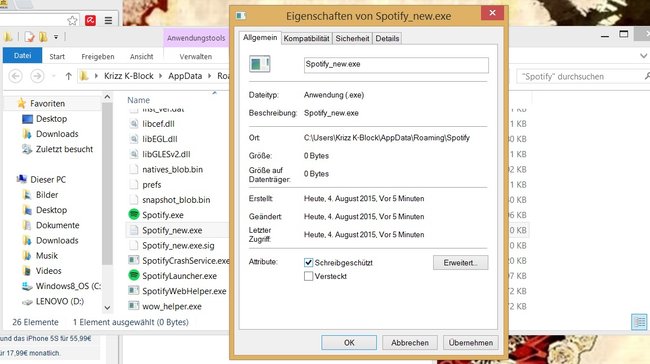Wenn sich ein Upgrade eher wie ein Downgrade anfühlt, lieb gewonnene Funktionen plötzlich verschwinden und früher alles irgendwie besser war - dann ist man wahrscheinlich Spotify-User und sucht frustriert nach einer Möglichkeit, auch ohne 1.21 Gigawatt in die Vergangenheit zu reisen. Hier findet ihr einen Lösungsansatz, der auch in der Gegenwart funktioniert und euch ermöglicht, die alte Spotify-Version zu verwenden und zukünftige Updates zu unterbinden.
Das Gegenteil von gut ist gut gemeint - diese Binse kommt einem auch beim aktuellsten Spotify-Update in den Sinn. Viele Nutzer sind unzufrieden und möchten schlicht die alte Version zurück und bitte keine Updates mehr. Hier findet ihr die Anleitung, um genau das zu verwirklichen.
Spotify Update deaktivieren - Vorarbeit
Ein bereits durchgeführtes Update zu deaktivieren, funktioniert nicht. Daher müsst ihr Folgendes unternehmen:
- Deinstalliert die Spotify-Anwendung von eurem Rechner.
- Ladet euch eine alte Spotify-Version von einer vertrauenswürdigen Adresse herunter.
- Bevor ihr diese Version installiert, lest den folgenden Abschnitt.
Alte Version installieren und zukünftige Spotify-Updates deaktivieren
Der Trick besteht darin, Spotify zwei Pseudo-Anwendungen hinzuzufügen, die ihr ganz leicht, zunächst als Textdatei, selbst erstellt:
- Öffnet den Befehl Ausführen (z.B. Windows-Taste + R).
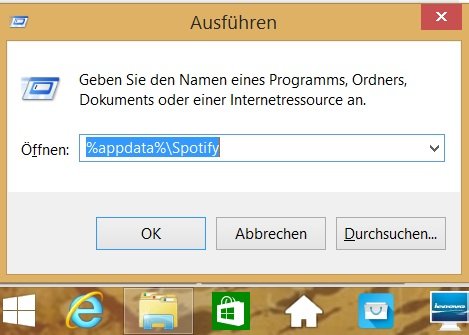
- In die Befehlszeile tragt ihr %appdata%\spotify ein und bestätigt die Eingabe mit OK.
- Im sich jetzt öffnenden Ordner klickt ihr mit rechts auf eine Freifläche und geht auf Neu → Textdatei.
- Jetzt benennt ihr die neue Datei mit: Spotify_new.exe und führt den Vorgang gleich noch einmal aus. Die zweite Datei nennt ihr: Spotify_new.exe.sig.
- Beide Dateien tragen die Endung einer Textdatei: txt - das müsst ihr jetzt noch verändern. Dazu klickt ihr oben am Fensterrand auf den Reiter Ansicht und macht ein Häkchen bei Dateinamenerweiterung. Dann könnt ihr die Datei markieren und die Endung .txt einfach weglöschen.
- Ist dies alles vollbracht, braucht ihr nur noch die Dateien auf schreibgeschützt umzustellen: Klickt mit rechts auf die Datei und wählt Eigenschaften aus. Setzt ein Häkchen bei schreibgeschützt und bestätigt mit OK. Führt dies für beide Dateien aus.
Spotify kann jetzt kein Update mehr installieren, weil die Berechtigung, die alte Datei zu löschen, nicht erteilt wird.
Hat dir der Beitrag gefallen? Folge uns auf WhatsApp und Google News und verpasse keine Neuigkeit rund um Technik, Games und Entertainment.