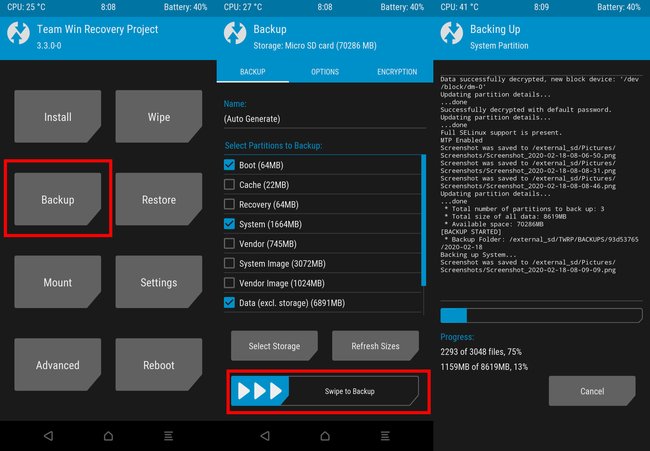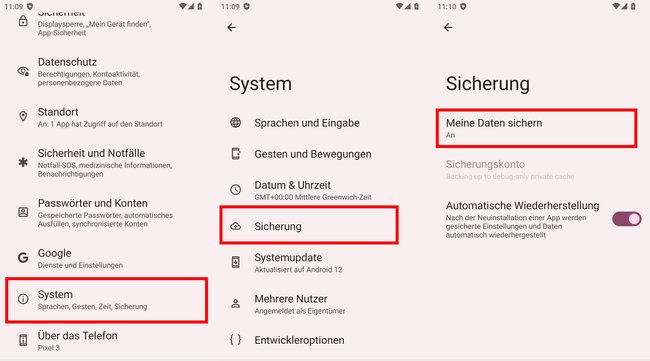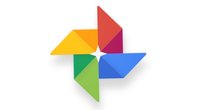Auf eurem Smartphone speichert ihr Fotos, Apps und wichtige private Kontaktinformationen. Wie ihr alle Daten eures Smartphones sichert, zeigen wir euch hier.
- 1.Die 1:1-Kopie von Android: Das Voll-Backup, das ihr nicht bekommt
- 2.Android-Backup über die Google-Cloud
- 2.1.Backup aktivieren
- 2.2.Backups auf Google-Drive prüfen
- 2.3.Sicherung in Google-Drive anstoßen
- 3.Eigene Fotos sichern
- 4.Messenger-Backups (WhatsApp, Telegram, …)
- 5.Android-Backup mit Hersteller-Tools
Die 1:1-Kopie von Android: Das Voll-Backup, das ihr nicht bekommt
Wer seinen gesamten Smartphone-Speicher inklusive Android-Betriebssystem und alle zugehörigen Apps und Daten auf einmal sichern möchte, kann das nur, wenn er sein Gerät „hackt“: Es wird dann beispielsweise die sogenannte „Custom Recovery“ namens TWRP installiert, die dann wirklich das gesamte Smartphone recht schnell und einfach auf die SD-Karte oder den internen Speicher sichert. Das funktioniert aber nicht auf allen Smartphones und man sollte sich mit der Technik schon recht gut auskennen, sonst kann man sein Gerät kaputt machen.
Für übliche Smartphone-Benutzer ist das Voll-Backup also in der Regel keine Option, da Gerätehersteller und Betriebssystementwickler diese Funktion nicht anbieten (wollen). Wer sich dennoch dafür interessiert, sollte sich über das Thema „Rooten“ schlau lesen.
Android-Backup über die Google-Cloud
Backup aktivieren
Android-Smartphones funktionieren erst dann richtig, wenn man ein Google-Konto einrichtet. Bei der restlichen Smartphone-Einrichtung gibt es dann jedes Mal die Option, seine Apps, zugehörige Einstellungen, SMS, Klingeltöne und Hintergrundbilder über die Google-Cloud zu sichern. So kann man seine Apps und Co. später sehr einfach auf ein neues oder anderes Gerät übertragen. Seid euch aber bewusst, dass bei der Sicherung auch sensible Daten wie WLAN- oder andere Passwörter in der Cloud gespeichert werden.
So aktiviert ihr das Google-Backup:
- Öffnet die Einstellungen auf dem Smartphone.
- Tippt auf „System“ > „Sicherung“ und stellt die Option bei „Meine Daten sichern“ auf „An“.
- Android sichert eure Daten über WLAN nun automatisch, nachdem euer Gerät zwei Stunden inaktiv war und aufgeladen wurde.
Backups auf Google-Drive prüfen
Habt ihr die Backup-Funktion aktiviert, sichert Android die Backups über den Cloud-Dienst Google-Drive. So könnt ihr eure Backups überprüfen und einsehen:
- Öffnet die Google-Drive-App.
- Tippt oben links auf das Menü-Symbol ☰ und dann auf „Sicherungen“.
Falls ihr die Google-Drive-App neu installiert und diese auf „Installation ausstehend“ hängen bleibt, schaut hier nach:
Sicherung in Google-Drive anstoßen
Falls bei euch der Menüpunkt „Sicherungen“ nicht in Google-Drive angezeigt wird, könnt ihr eine Sicherung wie folgt anstoßen:
- Tippt in Google-Drive oben links auf das Menü-Symbol ☰ .
- Tippt dann auf „Einstellungen“ > „Sichern und zurücksetzen“.
- Tippt auf den Button „Jetzt sichern“.
Eigene Fotos sichern
Falls ihr eure Fotos auch mit Google-Drive sichern möchtet, muss dafür noch die die Google-Fotos-App installiert sein:
Falls ihr die Google-Fotos-App nicht mögt, könnt ihr die Bilder ansonsten auch einfach selbst vom Smartphone auf euren PC übertragen. Falls ihr die Google-Fotos-App nutzt, aber trotzdem ein eigenes Backup auf dem PC machen wollt, geht das auch.
Messenger-Backups (WhatsApp, Telegram, …)
Messenger wie WhatsApp oder Telegram haben eine eigene Backup-Funktion, mit der ihr eure Chats und Verläufe sichert. Hier sind die Anleitungen dafür:
Android-Backup mit Hersteller-Tools
Falls ihr Google nicht traut, bieten die Smartphone-Hersteller selbst auch oft eigene Apps oder Tools an, mit denen ihr viele eurer Daten auf den PC sichern oder auf andere Mobilgeräte übertragen könnt:
- Für Samsung gibt es beispielsweise „Samsung Smart Switch“.
- Sony nutzt das Tool „Sony Xperia Companion“.
- Andere Hersteller wie Huawei bieten ihre Apps direkt im Play-Store an oder sie sind auf eurem Gerät schon vorinstalliert.
Beachtet dabei: Die Tools der Hersteller funktionieren aber meistens nur mit Geräten des jeweiligen Herstellers. Wenn ihr später beispielsweise von Samsung auf Xiaomi wechseln möchtet, geht das nur über die Google-Cloud oder über die manuelle Sicherung.
Hat dir der Beitrag gefallen? Folge uns auf WhatsApp und Google News und verpasse keine Neuigkeit rund um Technik, Games und Entertainment.