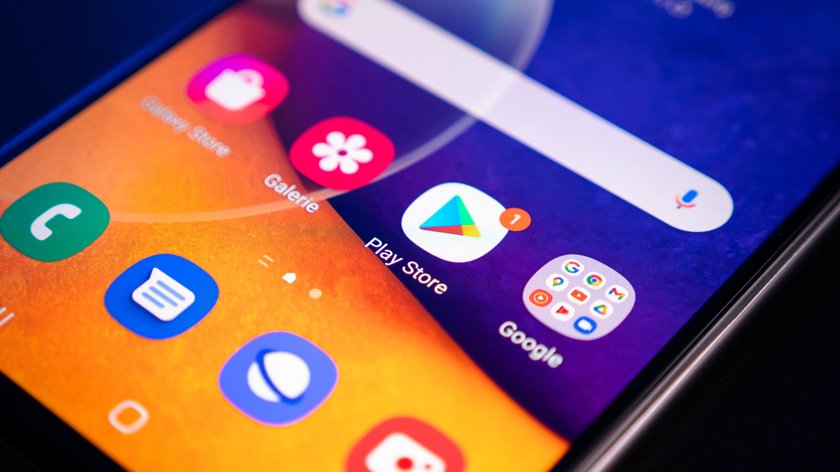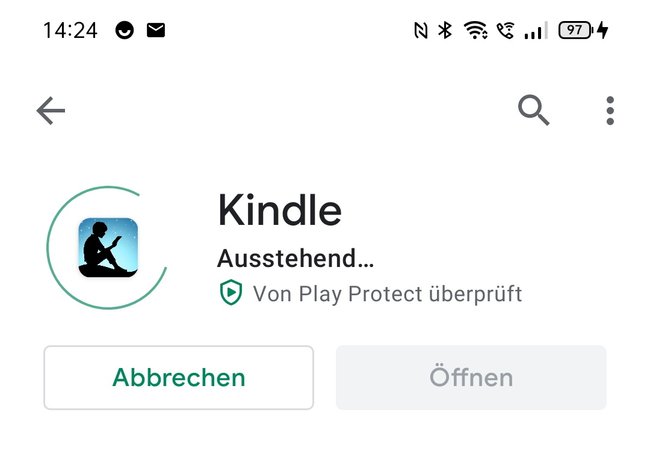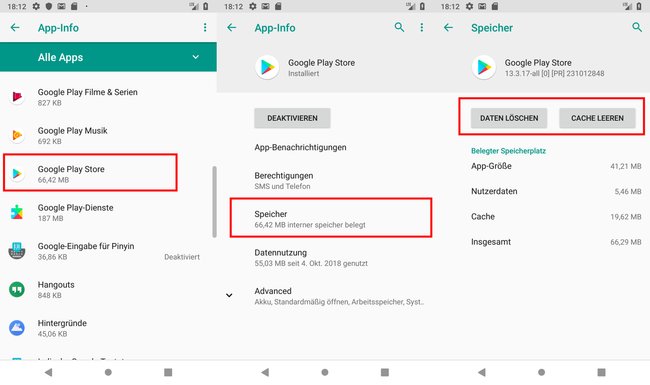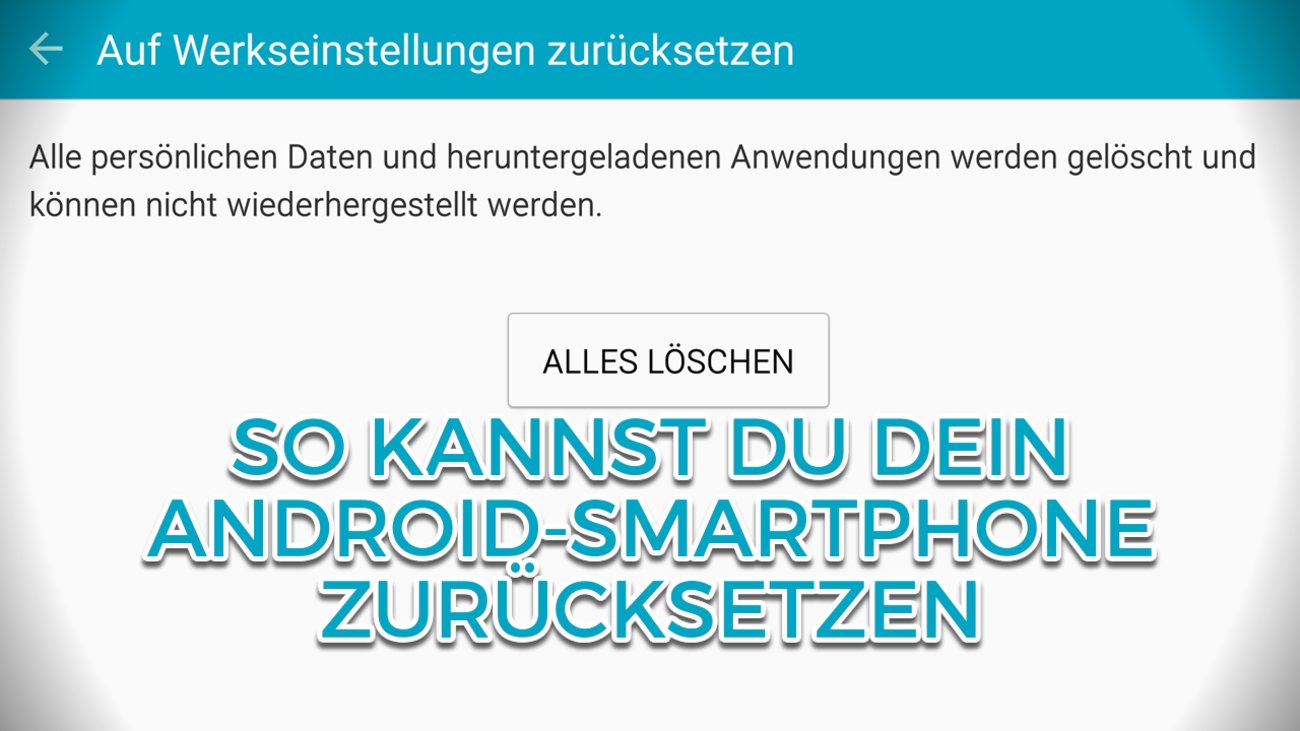Beim Versuch, eine App auf das Android-Smartphone oder -Tablet herunterzuladen, kann es passieren, dass nur die Meldung „Download ausstehend“ zu sehen ist. Der Download startet in diesem Fall nicht. GIGA erklärt, was man in so einem Fall tun kann.
Bei einigen Smartphones ist alternativ die Meldung „Warten auf Download“ zu lesen. Das Ladesymbol dreht sich dann zwar, der Download startet aber auch nach langer Wartezeit nicht. Bevor ihr weiter eure Zeit mit Warten verschwendet, solltet ihr einen Blick auf unsere Fehlerlösungen werfen.
„Download ausstehend“ oder „Warten auf Download“? So gehts wieder
Ein eindeutige Lösung zum Beheben des Download-Problems im Google Play Store gibt es nicht, ihr müsst daher möglicherweise mehrere Vorschläge durchgehen:
- In den meisten Fällen gibt es ein Problem mit der Internetverbindung. Erscheint die Meldung „Download ausstehend“ auf dem Bildschirm, solltet ihr daher überprüfen, ob das Smartphone richtig mit dem Datennetz verbunden ist. Stellt dabei auch sicher, dass keine VPN-App aktiviert ist.
- Manchmal verschwindet die Meldung nach kurzer Wartezeit von alleine. Es hilft dabei auch, den Download abzubrechen und den Play Store zu verlassen, um die App-Installation anschließend erneut durchzuführen.
- Auch ein Smartphone-Neustart kann bei Problemen helfen.
- Stellt sicher, dass genügend Speicherplatz auf dem Smartphone oder Tablet vorhanden ist. Löscht gegebenenfalls nicht mehr benötigte Dateien. Weitere Tipps gegen einen vollen Android-Speicher.
- Stellt sicher, dass sich sowohl der Google Play Store als auch das Android-Betriebssystem in der aktuellen Version auf dem Smartphone befinden und führt gegebenenfalls erst die entsprechenden Updates durch, bevor ihr die App installiert.
- Überprüft in den Android-Einstellungen, ob die Uhrzeit und das Datum korrekt eingestellt sind. Deaktiviert die automatische Zeitverwaltung und versucht den Download erneut.
Möglicherweise laufen bereits andere App-Downloads und -Updates im Hintergrund, wonach die gewünschte Anwendung in der Warteschlange versauert. Aktuelle Downloads könnt ihr so überprüfen:
- Tippt in der Play-Store-App auf euer Profilbild oben rechts.
- Wählt die Option „Apps und Gerät verwalten“.
- Überprüft, ob im Abschnitt „Ausstehende Downloads“ aktuell bereits Daten heruntergeladen werden. Stoppt die nicht gewünschten Installationen über das „X“-Symbol.
Daneben könnt ihr die automatischen App-Updates deaktivieren falls eure gewünschten Downloads immer wieder in der Warteschlange anstehen müssen.
Weitere Lösungsvorschläge
Wird weiterhin „Download ausstehend“ oder „Warten auf Download“ angezeigt und lässt sich die App nicht installieren, löscht den Cache der Google-Play-Store-App:
- Verlasst hierfür den Google Play Store und ruft die allgemeinen Smartphone-Einstellungen auf.
- Öffnet den Bereich für das App-Management.
- Lasst euch alle installierten Apps anzeigen.
- Sucht in der Liste nach dem Eintrag für den Google Play Store.
- Wechselt in den Bereich für die Speichernutzung.
- Hier könnt ihr den Cache leeren.
- Startet das Smartphone neu und versucht, die gewünschte App erneut herunterzuladen.
Noch mehr Vorschläge zur Fehlerlösung:
Falls das Problem weiterhin besteht, solltet ihr an dieser Stelle auch die Option Daten löschen wählen und den Vorgang außerdem für die Google-Play-Dienste durchführen.
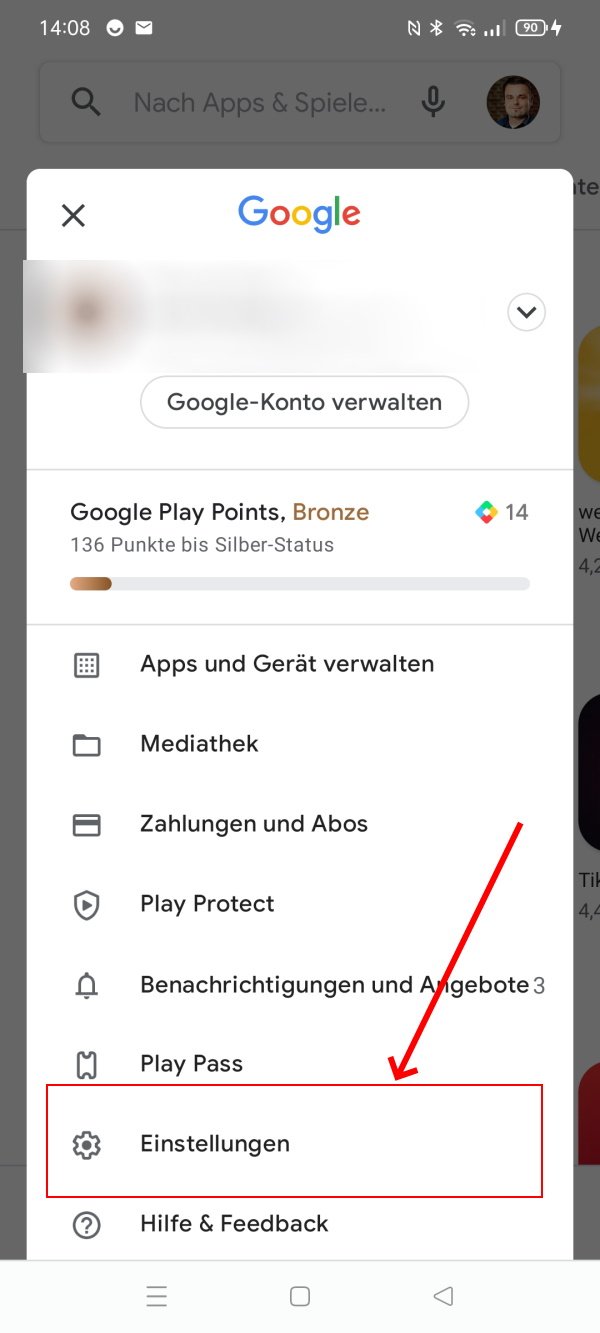
Möglicherweise ist der Google Play Store auch so eingerichtet, dass Downloads nur im WLAN durchgeführt werden. Wollt ihr die Einstellung ändern, damit sich eine App auch unterwegs im mobilen Datennetz installieren lässt, nehmt folgende Einstellung vor:
- Tippt im Google Play Store auf das Profilbild.
- Öffnet die Einstellungen.
- Klappt den Bereich Netzwerkeinstellungen auf.
- Wählt die Option Bevorzugte Downloadvariante für Apps.
- Aktiviert hier „Über beliebiges Netzwerk“ oder „Jedes Mal fragen“. Jetzt kann der App-Download auch ohne WLAN durchgeführt werden.
Lässt sich immer noch keine App installieren, hilft ein Geräte-Reset auf die Werkeinstellungen.
Achtung: Auf diesem Weg werden alle Apps und Daten vom Gerät entfernt! Dieser Lösungsvorschlag gilt daher als letzter Strohhalm, wenn sich der Fehler partout nicht beheben lässt.
Hat dir der Beitrag gefallen? Folge uns auf WhatsApp und Google News und verpasse keine Neuigkeit rund um Technik, Games und Entertainment.