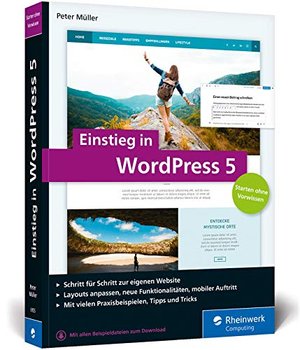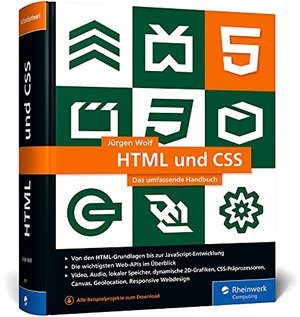Viele Blogger nutzen für ihren Internetauftritt das kostenlose Content-Management-System WordPress. Zur Illustration der Texte lassen sich die verschiedensten Medien einbinden. Das geht mit Bildern und Videos sehr einfach. Aber wie kann man PDF-Dateien in seinem Blog einbinden? Das erfahrt ihr in diesem Artikel.
Wordpress kann besonders für Einsteiger ein bisschen komplex wirken. Ganz verkehrt ist diese Annahme nicht – schließlich werden bei einigen Handlungen Grundkenntnisse von HTML und CSS vorausgesetzt. Allerdings klingt das schwerer, als es ist. Hier erfahrt ihr, wie ihr PDF-Dateien in eure Wordpress-Seiten einbinden könnt.
Inspiration gefällig?
Upload oder Mediathek
Das Einfügen eines PDF-Dokumentes ist auch nicht schwerer als das Einfügen eines Bildes. Ist das PDF-Dokument fertig, geht ihr in das Backend eures WordPress-Blogs. Die PDF-Datei sollte einen Dateinamen haben, der möglichst kleingeschrieben ist, keine Sonderzeichen enthält und in dem die Wörter mit einem Bindestrich verbunden sind. Das garantiert, dass es in den verschiedenen Browsern keine Probleme gibt. Im Dashboard öffnet ihr dann entweder den Beitrag, in dem ihr das PDF einfügen wollt oder erstellt den neuen Beitrag, der das PDF-Dokument enthalten soll.
Kleine Unterschiede in den Editoren
An der Stelle, an der das PDF eingefügt werden soll, müsst ihr die Option „Datei hinzufügen“ anwählen. Da gibt es zwischen dem Gutenberg-Editor und dem Classic-Editor kleine Unterschiede. Aber generell ist es der gleiche Weg, wie beim Einfügen eines Bildes. Dabei könnt ihr wählen, ob das Objekt aus der Mediathek geladen werden soll, oder ob es vom eigenen Rechner hochgeladen werden muss. Ist das PDF ausgewählt, bestätigt ihr den Lade-Vorgang.
PDF in neuem Fenster oder Tab öffnen
Ist die PDF-Datei eingefügt, erscheint der Hinweis wie ein Link. Jetzt könnt ihr sowohl den Link-Namen, wie noch weitere Eigenschaften bearbeiten. Markiert ihr die Stelle, könnt ihr über die Link-Funktion auch noch einstellen, ob die PDF-Datei beim Anklicken in einem neuen Fenster oder Tab geöffnet werden soll. Das ist für die Leser des Blogs übersichtlicher – daher solltet ihr diese Einstellung wählen. Anschließend müsst ihr den Beitrag aktualisieren oder neu veröffentlichen.
Natürlich könnt ihr auch spezielle Plugins, wie den „PDF Embedder“ verwenden. Dadurch wird das Einfügen des PDF-Dokuments noch einfacher.
Wie denkt ihr über die Datensicherheit im Netz?