Die „Harvey Balls“ wurden in den Siebzigern erfunden, und zwar von Harvey L. Poppel. Dieser arbeitete in einer IT-Praxis. Mit den „Harvey Balls“ werden qualitative Informationen visuell dargestellt. Sie finden im Projektmanagement Anwendung. Aber auch in der Kartographie, Meteorologie und Astronomie. Seit Excel 2007 könnt ihr die „Harvey Balls“ in dem Kalkulationsprogramm nutzen. Im Folgenden wird Excel 365 angesprochen. Bei anderen Versionen kann dieser Vorgang andere Pfade oder Namen haben.
Harvey Balls einstellen in Excel
So geht ihr vor:
1. Bitte markiert alle betreffenden Zahlen. Diese sollten zwischen 0 und 1 liegen oder in Prozentzahlen dargestellt sein. Über Format könnt ihr das auch einstellen.
2. Geht auf der Registerkarte „Start“ und schaut auf die Kategorie „Formatvorlagen“.

3. Klickt auf das Feld „Bedingte Formatierung“. Ein Kontext öffnet sich.
4. Geht auf „Symbolsätze“ und dann unter der Option „Bewertung“ findet ihr bereits die Harvey Balls. Diese Einstellung nennt sich auch 5-Viertel. Durch einen Klick auf diese Option werden eure Daten in die Harvey Balls umgewandelt.
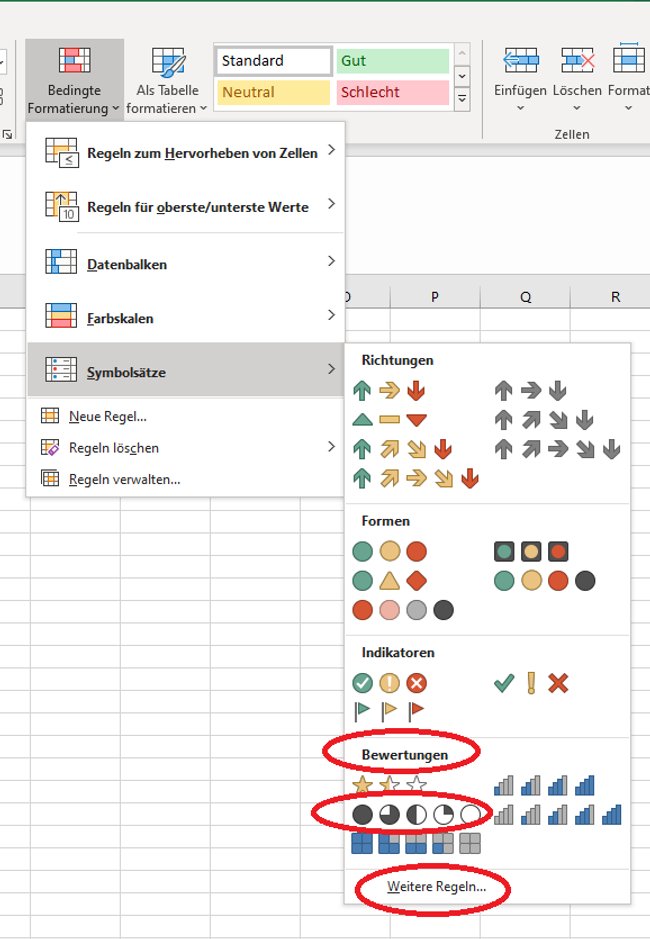
5. Wollt ihr noch feinere Einstellungen tätigen, dann überspringt in Schritt 4 und geht stattdessen auf „weitere Regeln“. Dieser Button steht ganz unten.
6. Ein neues Menü klappt auf. Dort muss der Formatstil auf „Symbolsätze“ stehen und ebenfalls die Symbolart auf „5 Viertel“ bzw. die Harvey Balls stehen. Ändert den Wert von 80 auf 100, dann werden eure 100% auch als volle Kugel dargestellt. In diesem Menü könnt ihr unter „Symbolreihenfolge umkehren“ die Farben umkehren. Wollt ihr den Datentyp ändern, dann könnt ihr ebenfalls in diesem Menü zwischen „Prozent“ und „Zahl“ wählen. Dies richtet sich nach dem Format eurer Ausgangswerte.
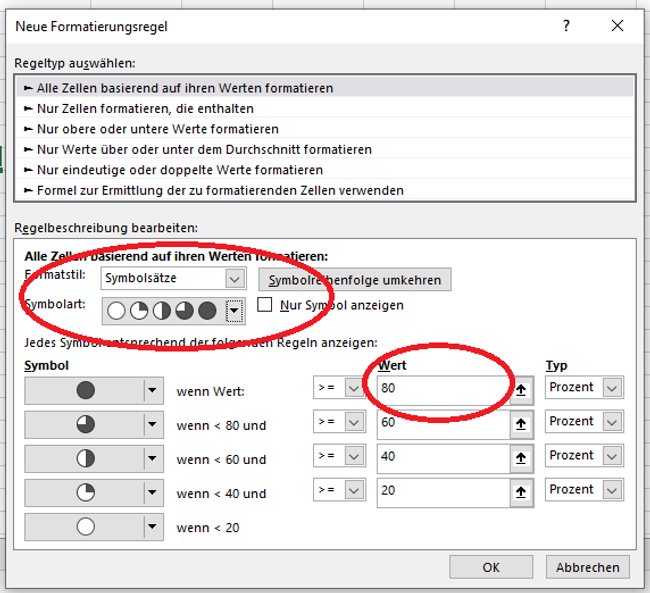
7. Klickt auf „OK“ und eure Harvey Balls erscheinen.
Harvey Balls bearbeiten in Excel
Geht es um die Bearbeitung von Harvey Balls in Excel, geht ihr wie folgt vor:
1. Geht in die betreffende Zelle und klickt auf „Bedingte Formatierung“
2. Wählt bitte „Regeln verwalten“ aus.
3. Jetzt werden euch alle Regeln, die ihr schon eingetragen habt, angezeigt.
4. Wählt die entsprechende Regel aus und klickt auf „Regeln bearbeiten“.
5. Nun gelangt ihr in das besprochene Menü aus Punkt 6 des obigen Absatzes.

