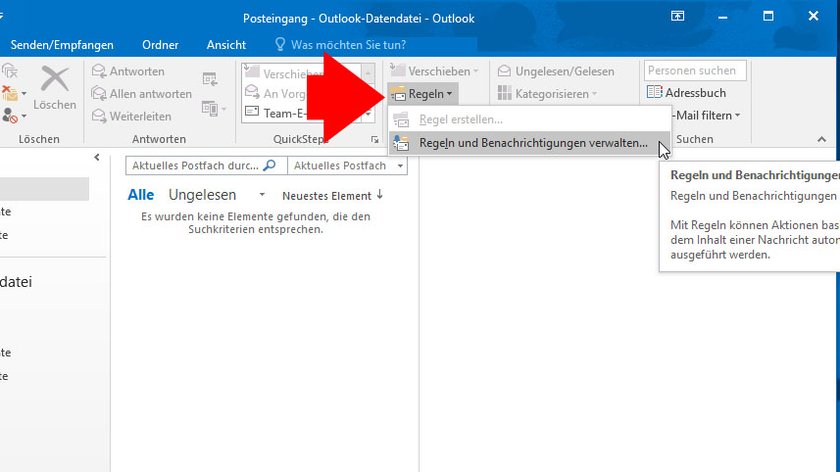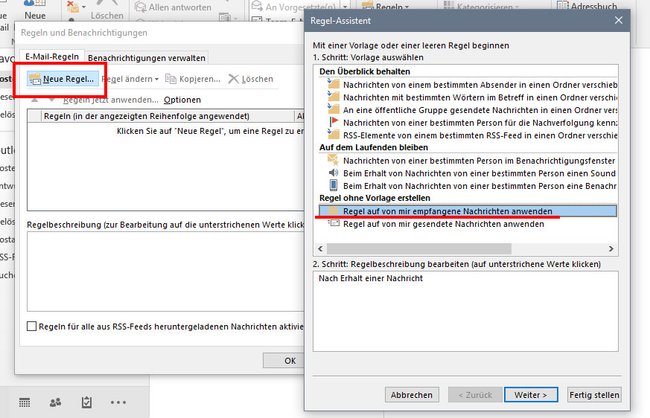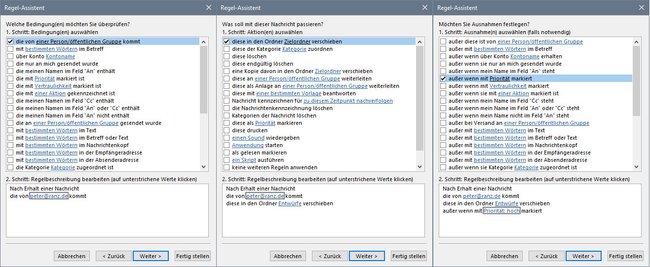Mit Outlook-Regeln lasst ihr beispielsweise E-Mails eines bestimmten Absenders in einen bestimmten Ordner automatisch verschieben. Wir zeigen, wie ihr sie erstellt.
In unserem Beispiel erstellen wir die Outlook-Regel
- dass eingehende E-Mails eines bestimmten Absenders immer automatisch im Ordner „Entwürfe“ landen,
- es sei denn, die E-Mail hat ist mit der Priorität „hoch“ angegeben.
Outlook: Regel erstellen
- Klickt in Outlook im Menü Start auf den Button Regeln > Regeln und Benachrichtigungen verwalten... .
- Wählt das Konto aus, auf das ihr die Regel anwenden wollt, sofern ihr mehrere E-Mail-Konten nutzt.
- Klickt auf Neue Regel... .
- Klickt in der Liste unter Regel ohne Vorlage erstellen auf Regel auf von mir empfangene Nachrichten anwenden und klickt auf Weiter.
Hier erstellt ihr eine neue Regel - Nun wählt ihr die Bedingungen fest bei der mit dieser Art E-Mail eine bestimmte Aktion automatisch ausgeführt werden soll. Beispielsweise wählt ihr die von einer Person/öffentlichen Gruppe kommt aus.
- Im gleichen Fenster unten könnt ihr konkrete Absender-E-Mail-Adressen angeben.
Erst bestimmt ihr die Bedingungen, dann die Aktion und dann die Ausnahmen der Regel - Klickt auf Weiter.
- Wählt nun aus, was mit diese Art Nachrichten geschehen soll, auf die eure zuvor bestimmten Bedingungen zutreffen; etwa diese in den Ordner Zielordner verschieben. Unten könnt ihr diesen genau bestimmen.
- Klickt auf Weiter.
- Wählt nun optional Ausnahmen aus wie außer wenn mit Priorität markiert.
- Klickt auf Weiter.
- Gebt einen aussagekräftigen Namen für eure Regel ein und klickt auf Fertig stellen.
In anderen E-Mail-Programmen wie Thunderbird heißen Regeln auch einfach nur „Filter“, meinen aber dasselbe: Es geht darum, E-Mails anhand bestimmter Kriterien automatisch zu sortieren zu löschen oder anderweitig zu bearbeiten, sodass der eigene Posteingang aufgeräumt bleibt.