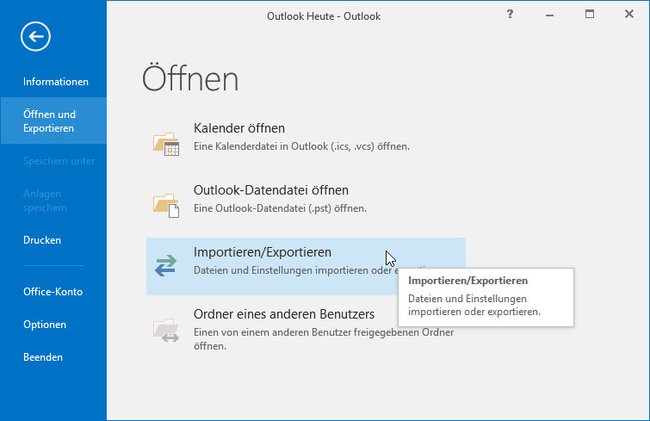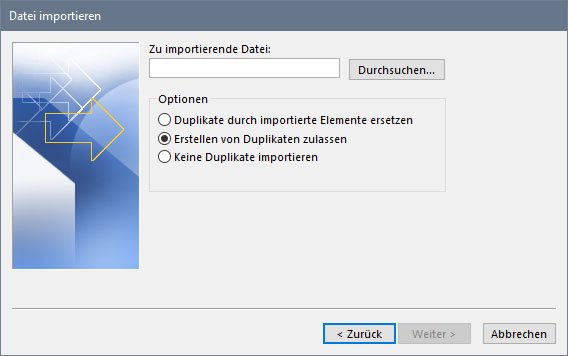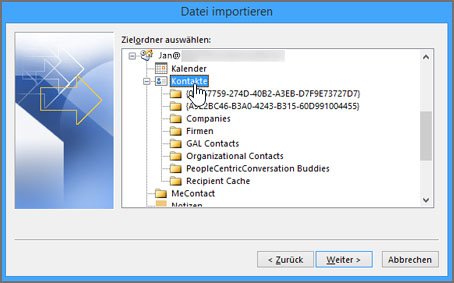In Outlook könnt ihr eure Kontakte per CSV-Datei importieren. So geht es.
Die Anleitung funktioniert für neuere Outlook-Versionen wie Outlook 2016 und 2013. Für andere Versionen geht ihr ähnlich vor. In einer anderen Anleitung haben wir bereits gezeigt, wie ihr Outook-Kontakte exportiert.
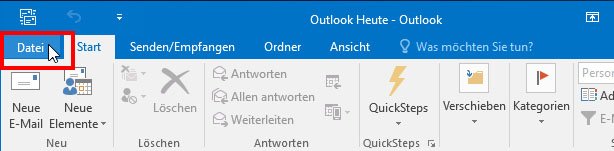
Outlook: Kontakte importieren
- Klickt in Outlook auf das Menü Datei > Öffnen und Exportieren > Importieren / Exportieren.
Im Menü „Datei“ wählt ihr den Punkt im Bild aus - Wählt im neuen Fenster Aus anderen Programmen oder Dateien importieren aus.
- Danach wählt ihr Durch Trennzeichen getrennte Werte.
- Klickt auf Durchsuchen... und wählt eure CSV-Datei aus.
![Wählt eure CSV-Datei aus und bestimmt, wie mit Duplikaten umgegangen werden soll]()
Wählt eure CSV-Datei aus und bestimmt, wie mit Duplikaten umgegangen werden soll - Darunter bestimmt ihr, ob Duplikate zugelassen werden sollen oder nicht.
- Bei Duplikate durch importierte Elemente ersetzen werden bereits in Outlook vorhandene Kontakte durch die der CSV-Datei ersetzt.
- Wenn ihr Erstellen von Duplikaten wählt, erzeugt Outlook auch doppelte Kontakteinträge zu den bereits Vorhandenen.
- Die Option Keine Duplikate importieren importiert keine Kontakte, wenn in Outlook bereits ein entsprechender Kontakt vorhanden ist.
- Als nächstes wählt ihr im Feld Zielordner wählen den Ordner Kontakte aus dem E-Mail-Konto aus, das die Kontakte aufnehmen soll.
![Wählt den Kontakt-Ordner des Kontos, das die Kontakte aufnehmen soll. Bildquelle: Microsoft]()
Wählt den Kontakt-Ordner des Kontos, das die Kontakte aufnehmen soll. (Bildquelle: Microsoft) - Abschließend klickt ihr auf Fertig stellen.
CSV-Datei richtig für den Import speichern
Kontakte aus einer Excel-Arbeitsmappe könnt ihr wie oben beschrieben in Outlook importieren:
- Dafür speichert ihr eure Datei als CSV-Datei ab (Datei > Speichern unter).
- Im Feld Dateityp wählt ihr CSV (Trennzeichen getrennt) (*.csv) aus und klickt auf Speichern.
- Die Meldung „Der ausgewählte Dateityp unterstützt keine Arbeitsmappen, die mehrere Blätter enthalten“ bestätigt ihr mit OK.
- Die Meldung „Einige Features in der Arbeitsmappe gehen möglicherweise verloren, wenn Sie sie als 'CSV (Trennzeichen-getrennt)‘ speichern“ könnt ihr ignorieren und wählt Ja aus.
- Nun startet ihr den Import der Datei, wie oben beschrieben.
Ein Beispielvideo des YouTube-Kanals „Klabautermann82“ zeigt die Vorbereitung und den Import der CSV-Datei:
Hat dir der Beitrag gefallen? Folge uns auf WhatsApp und Google News und verpasse keine Neuigkeit rund um Technik, Games und Entertainment.