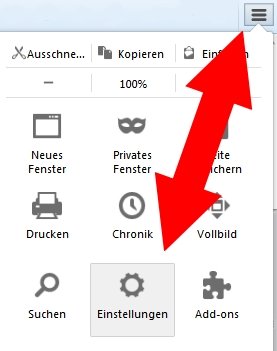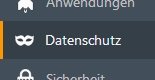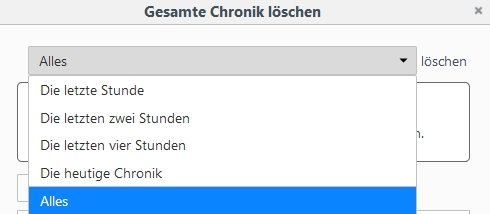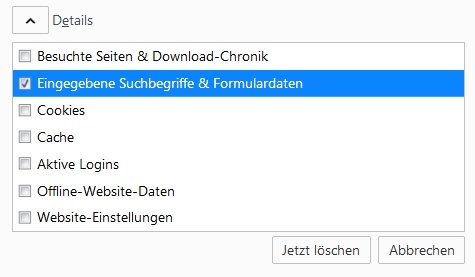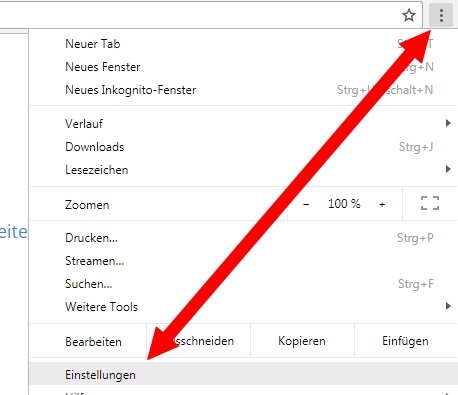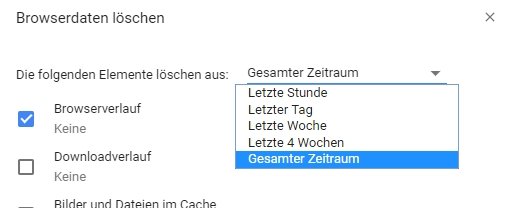Egal ob öffentlicher PC, Arbeitscomputer oder Familienrechner – wer seinen PC mit Freunden, Kollegen oder Familie unter einem Konto teilt, möchte vielleicht nicht, dass andere wissen, wonach man im Internet gesucht hat. Wie ihr die Suchanfragen aus den Browsern Firefox und Chrome löschen kann, erfahrt ihr hier.
Wenn man nach einem passenden Geburtstagsgeschenk gesucht, Doktor Google nach etwas sehr Persönlichem gefragt oder eine noch peinlichere Suchanfrage gestellt hat – mit ein paar Handgriffen lässt sich der Suchverlauf von Firefox und Chrome wieder löschen.
Wenn ihr nach einer Möglichkeit sucht, den persönlichen Suchverlauf eures Google-Accounts auf eurem Android-Gerät oder im Browser zu löschen, lest auch folgenden Artikel: Google-Verlauf vom Smartphone und Browser löschen – so geht's.
Suchanfragen bei Mozilla Firefox löschen – so geht's
- Tippt auf das Menü-Symbol (oben rechts) und dann auf Einstellungen.
![Suchverlauf löschen Mozilla Einstellungen]()
- Klickt in den Einstellungen auf den Menüpunkt Datenschutz (Masken-Symbol).
![Suchverlauf löschen Mozilla Datenschutz]()
- Unter dem Punkt Chronik müsst ihr auf den Link kürzlich angelegte Chronik klicken.
- Mit dem Dropdown-Menü könnt ihr nun den Zeitraum bestimmen, für den die Suchanfragen gelöscht werden.
![Suchverlauf löschen Mozilla Zeitraum]()
- Unter Details wählt ihr nun Eingegebene Suchbegriffe & Formulardaten (und alle weiteren gespeicherten Daten die ihr löschen möchtet) aus.
![Suchverlauf löschen Mozilla Eingegebene Suchbegriffe]()
- Klickt abschließend auf die Schaltfläche Jetzt löschen. Sobald Firefox den Löschvorgang abgeschlossen habt, landet ihr wieder in den Einstellungen des Browsers.
Suchverlauf im Chrome-Browser löschen – so geht's
Bei Googles Chrome-Browser wird nicht zwischen den Suchanfragen und dem Browserverlauf unterschieden. Um den Browserverlauf und somit auch den Suchverlauf zu löschen, geht ihr wie folgt vor:
- Tippt auf das Menü-Symbol (oben rechts) und klickt auf Einstellungen.
Alternativ könnt ihr auch einfach chrome://settings in die Adresszeile eingeben.
![Suchverlauf löschen Chrome Einstellungen]()
- Scrollt hier herunter und klickt anschließend auf Erweitert.
- Klickt unter Sicherheit und Datenschutz auf die letzte Option: Browserdaten löschen.
- Wählt hier nun den Zeitraum aus und den Browserverlauf an.
![Suchverlauf löschen Chrome Browserverlauf]()
- Klickt abschließend auf die Schaltfläche Browserdaten löschen.