Seine komplette Stärke entfaltet OpenOffice erst mit der Nutzung von Makros. Um nach dem OpenOffice Download Makros zu verwenden, ist ein klein wenig Programmiererfahrung hilfreich. Die eigene Programmiersprache der Bürosuite, OpenOffice BASIC, ist jedoch einfach zu erlernen.
Da das Thema umfangreich genug ist, um ein ganzes Buch zu füllen, soll hier nur der Einstieg in Makros erleichtert werden und an dieser Stelle ein Tutorial für das erste OpenOffice Makro dargestellt werden. Makros können Sie aus jedem der OpenOffice Module erstellen und starten, je nachdem, wo sie Sinn machen. In diesem Tutorial wird das OpenOffice Programm Calc verwendet.
OpenOffice Makros schreiben mit OpenOffice-Basic
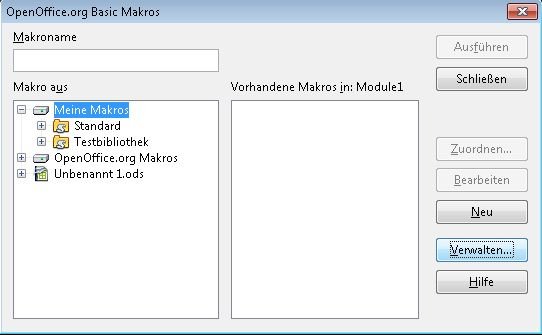
Standardmäßig hat jedes Dokument bereits ein Makro, das allerdings keine Funktion hat. Um die Makros einzusehen, öffnen Sie das Menü „Extras“ > „Makros“ > „Makros verwalten“ > „OpenOffice.org Basic“. Basic ist hierbei die Programmiersprache, in der Makros geschrieben werden können. Da OpenOffice von Basic eine eigene Variante besitzt, heißt diese Abwandlung auch „OpenOffice Basic“.
Auf der linken Seite des neuen Fensters sehen Sie eine hierarchische Organisation. Unter „Meine Makros“ finden Sie bisher nur den Eintrag „Standard“. Der Ordner „Meine Makros“ stellt hierbei einen Container für Bibliotheken dar, „Standard“ ist die Default-Bibliothek, die jedem Dokument hinzugefügt wird.
Eine neue OpenOffice Makro-Bibliothek anlegen
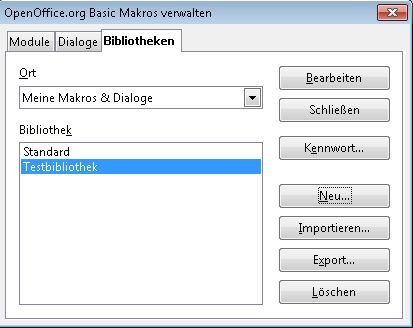
In der Bibliothek „Standard“ sehen wir das Modul „Modul1“, das bereits ein Makro enthält (zu sehen im rechten Textfeld). Um eine sinnvolle Organisation beizubehalten, sollten Sie an der „Standard“-Bibliothek nichts verändern. Legen Sie zuerst eine neue Bibliothek mit einem neuen Modul an. Klicken Sie hierfür zunächst auf „Verwalten...“
Der Dialog „OpenOffice Basic Makros verwalten“ besteht aus den drei Reitern „Module“, „Dialoge“ und „Bibliotheken“. Um eine neue Bibliothek anzulegen, wechseln Sie nun in den Reiter „Bibliotheken“. Wählen Sie hier unter „Ort“ den Ordner „Meine Makros & Dialoge“, um Ihre neue Bibliothek als ein selbsterstelltes Programm zu kennzeichnen. Um eine neue Bibliothek anzulegen, klicken Sie auf die Schaltfläche „Neu...“. Geben Sie Ihrer Bibliothek einen sinnvollen Namen, in diesem Tutorial benennen wir sie einfach „Testbibliothek“.
Es ist nicht möglich, eine neue Bibliothek in den „OpenOffice.org Makros“ anzulegen, da dieser Container für offizielle OpenOffice-Makros reserviert ist. Legen Sie eine Bibliothek im aktuellen Dokument an, ist diese und alle in ihr angelegten Makros auch nur in diesem einen Dokument verfügbar und kann nicht wiederverwendet werden.
Ein OpenOffice Makro-Modul erzeugen
Haben Sie die Bibliothek angelegt, wechseln Sie zurück in den Reiter „Module“ und markieren die Bibliothek „Testbibliothek“ unter „Meine Makros“. Fügen Sie über die „Neu...“-Schaltfläche ein neues Modul hinzu, zum Beispiel ein Modul mit dem Namen „TestModul“. Markieren Sie nun das neue Modul und fügen Sie über „Bearbeiten“ ein Makro zum Modul hinzu.
Den OpenOffice-Basic Code schreiben
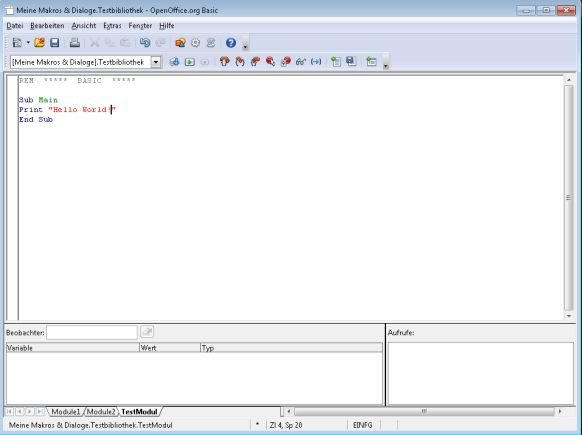
Es öffnet sich nun die Entwicklungsumgebung für die Makros. Hier können Sie nun endlich Ihren ersten Code schreiben. Um unser Tutorial abzuschließen, tippen Sie erweitern Sie den bestehenden Text so, dass im Fenster folgender Text zu lesen ist (siehe Screenshot):
Sub Main Print "Hello World!" End Sub
Dieser Text ist, wie Sie vielleicht schon erraten haben, OpenOffice Basic-Code. Sie haben also somit Ihr erstes Programm geschrieben.
Mittels der Schaltfläche mit dem Wiedergabe-Symbol führen Sie das von Ihnen geschriebene Makro aus. Es sollte sich ein Dialogfenster mit der Meldung „Hello World!“ öffnen. Bestätigen Sie diese mit „OK“. Sie hätten damit die Erstellung Ihres ersten Makros abgeschlossen.
OpenOffice Makros mit Schaltflächen verbinden
Um das eben erstellte Makro auch in Ihrem Dokument verwenden zu können, müssen Sie dieses mit einem Element verknüpfen. Es wäre zum Beispiel denkbar, eine Schaltfläche in der Tabelle zu haben, die das Makro aufruft. Bei einem Klick auf das Makro öffnet sich dann das Dialogfenster mit der Meldung „Hello World!“.
Eine Schaltfläche in die Tabelle einfügen
OpenOffice Makros Schaltfläche Um das Makro aus dem Dokument bedienen zu können, benötigen Sie Schaltflächen.
Um eine Schaltfläche zu integrieren, müssen Sie sich die Format-Steuerelemente-Symbolleiste anzeigen lassen. Dies erledigen Sie am leichtesten über das Menü „Ansicht“ > „Symbolleisten“ > „Formular-Steuerelemente“.
In der neuen Symbolleiste wählen Sie die „Schaltfläche“ an und positionieren Sie diese, indem Sie mit der Maus ein Rechteck in der Tabelle ziehen. Es erscheint ein Button mit der Aufschrift „Schaltfläche“.
Die Schaltfläche mit dem Makro verbinden
OpenOffice Makros Ereignisse In den Eigenschaften der Schaltfläche, können Sie Ereignisse auswählen, denen Sie Aktionen zuweisen.
Klicken Sie mit der rechten Maustaste auf die Schaltfläche. Es öffnen sich die Eigenschaften der Schaltfläche mit den Reitern „Allgemein“ und „Ereignisse“. Unter „Allgemein“ können Sie die Beschriftung („Titel“) der Schaltfläche ändern, müssen Sie aber nicht.
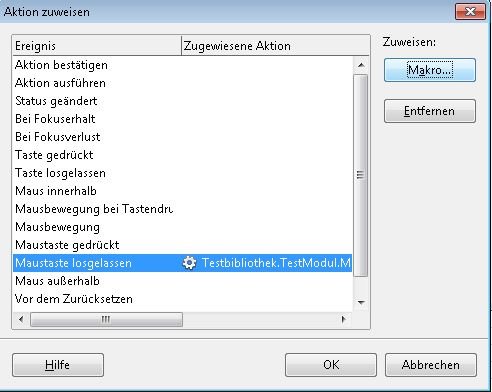
Unter dem Reiter „Ereignisse“ finden Sie verschiedene Zustände, denen Aktionen zugewiesen werden können. Wählen Sie das Ereignis „Maustaste losgelassen“ und klicken Sie auf die kleine Schaltfläche rechts daneben. In der „Aktion zuweisen“ können Sie nun mit der rechten oberen Schaltfläche „Makro“ dem Ereignis „Maustaste losgelassen“ ein Makro zuweisen. Wählen Sie hier auf der linken Seite das Modul „Meine Makros“ > „Testbibliothek“ > „Testmodul“ und auf der rechten Seite das Makro „Main“. Bestätigen Sie die Eingabe zweimal mit „OK“ und schließen Sie die Eigenschaften der Schaltfläche.
Um das Makro nun zu testen, müssen Sie den Entwurfsmodus in der „Formular-Steuerelemente“-Symbolleiste deaktivieren. Dies ist der rechte, obere Button in der Symbolleiste. Deaktivieren Sie diesen Button. Um nun Ihre Schaltfläche mit dem Makro zu testen, klicken Sie mit Linksklick auf die Schaltfläche.
OpenOffice Makros Dialog-Fenster Wenn sich das Fenster mit der Meldung „Hello World!“ öffnet, haben Sie alles richtig gemacht!
Nun, da Sie die Grundlagen kennen, können Sie selbst ein wenig an Makros probieren und Ihr Wissen vertiefen.
Hat dir der Beitrag gefallen? Folge uns auf WhatsApp und Google News und verpasse keine Neuigkeit rund um Technik, Games und Entertainment.
