Wenn ihr eure Bachelornote berechnen wollt, geht das ganz einfach mit dem Tabellenbearbeitungsprogramm Excel, das Teil von „Microsoft Office“ ist. Wie das funktioniert, zeigen wir hier.
Bachelornote berechnen
Das Bachelorstudium ist ein europaweites, einheitliches System bei dem die einzelnen Fächer mit Punkten, den „European Credit Transfer System“-Punkten (ECTS) gewichtet werden. Deshalb reicht es nicht, nur den einfachen Notendurchschnitt zu berechnen. Stattdessen gewichtet ihr jede Note mit den zugehörigen ECTS-Punkten für diese Vorlesung.
So berechnet ihr eure Bachelornote:
- Multipliziert die Note eines Fachs mit den jeweiligen ECTS-Punkten des Fachs.
- Macht das für jedes Fach und addiert anschließend die Summe aller Fächer.
- Addiert anschließend alle ECTS-Punkte und errechnet die Summe.
- Teilt die verrechneten Fächer aus Schritt 2 durch die Summe aller ECTS Punkte aus Schritt 3.
- Das Ergebnis ist eure Bachelor-Durchschnittsnote.
Beispiel:
- 1. Vorlesung: 4 ECTS-Punkte, Note: 1,3
- 2. Vorlesung: 7 ECTS-Punkte, Note: 2,7
- 3. Vorlesung: 5 ECTS-Punkte, Note: 2,3
- 4. Vorlesung: 2 ECTS-Punkte, Note: 4,0
Summe der gewichteten Noten: 4×1,3 + 7×2,7 + 5×2,3 + 2×4,0 = 43,6
Summe der ECTS-Punkte: 4 + 7+ 5 + 2 = 18
Gesamtnote: 43,6 ÷ 18 = 2,42, entspricht 2,4.
Je nach Studienfach werden mache Fächer doppelt oder mehrfach gewichtet, andere Fächer gehen hingegen nicht in die Bewertung ein. Nähere Informationen dazu entnehmt ihr am besten eurer aktuellen Studienordnung.
Bachelornote berechnen – so geht's mit Excel
Excel ist ein Programm, mit dem ihr in wenigen Schritten die Summen aus verschiedenen Zeilen und Spalten berechnen könnt. Legt euch am besten direkt zu Beginn eures Studiums eine Excel-Tabelle mit euren Noten und Fächern an, um immer auf dem aktuellen Stand zu sein.
So berechnet ihr eure Bachelornote mit Excel:
Orientiert euch am besten an unserer folgenden Excel-Tabelle. In unserem Beispiel arbeiten wir mit vier Fächern. Später können weitere Zeilen hinzugefügt werden:
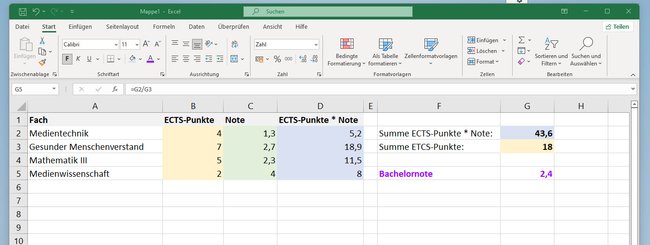
- Legt euch eine Tabelle an – mit zunächst vier Spalten und soviel Zeilen wie ihr Fächer habt. Ganz oben in die erste Zeile kommt die Spaltenbeschriftung.
- In die erste Spalte (A) kommt das Fach, in die zweite Spalte (B) die ECTS-Punkte, in die dritte Spalte (C) eure Note und die vierte Spalte (D) heißt „ECTS-Punkte * Note“.
- Schreibt jetzt in die vierte Spalte der ersten Zeile (D2) die Formel =B2*C2 und drückt Enter. Mit dieser Formel multipliziert Excel die Spalte 2 (ECTS-Punkte) mit Spalte 3 (Note).
- In Zelle D3 kommt die Formel: =B3*C3
- In Zelle D4 kommt die Formel: =B4*C4
- In Zelle D5 kommt die Formel: =B5*C5
- In Zelle F2 schreibt ihr „Summe ECTS-Punkte * Note:“.
- In Zelle F3 schreibt ihr „Summe ETCS-Punkte:“.
- In Zelle G2 kommt die Formel: =SUMME(D2:D5)
- In Zelle G3 kommt die Formel: =SUMME(B2:B5)
- In Zelle F5 schreibt ihr „Bachelornote“.
- In Zelle G5 kommt die Formel: =G2/G3
- In der Zelle G5 berechnet Excel nun eure aktuelle Bachelor-Durchschnittsnote beziehungsweise Abschlussnote.
- Über den entsprechenden Button in Excel könnt ihr bei ausgewählter Zelle G5 dann noch die Dezimalstellen entfernen, bis nur noch eine Ziffer nach dem Komma angezeigt wird.
Wenn weitere Fächer dazu kommen, ergänzt ihr diese und die zugehörigen Spalten B bis D sowie deren Formeln. Auch die Zelle G2 und G3 werden dann um die entsprechenden Zeilen erweitert, damit die Zelle G5 bei der Berechnung weiterhin alle Daten berücksichtigen kann.
5 Excel-Tipps, die jeder kennen sollte, seht ihr hier:

