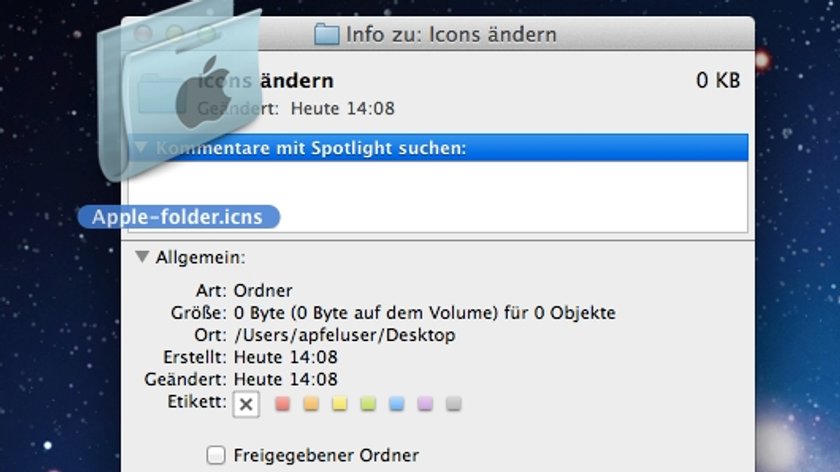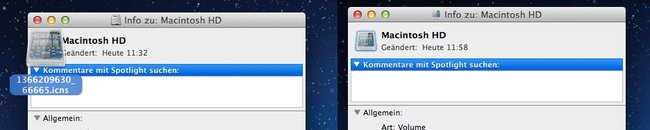Für langgediente Mac-User ein alter Hund, für Frischlinge eine ernstzunehmende Fragestellung: Wie ändere ich die Icons von Festplatten, USB-Sticks, Ordern, Dateien oder Programmen am Mac? Wir verraten es euch.
Steht dem Anwender der Sinn nach Individualisierung des Macs, befindet sich die Anpassung der standardmäßigen Icons von (Mac) OS X an vorderster Stelle der Wunschliste. Schließlich verliert man bei einer großen Anzahl von Ordnern im gleichen Design die Übersicht, selbiges gilt auch für externe Festplatten und alternative Speicherlaufwerke. Insofern handelt es sich nicht nur um bloße Spielerei, der praktische Nutzen ist erfüllt.
Icon-Formate des Mac: .icns und .png
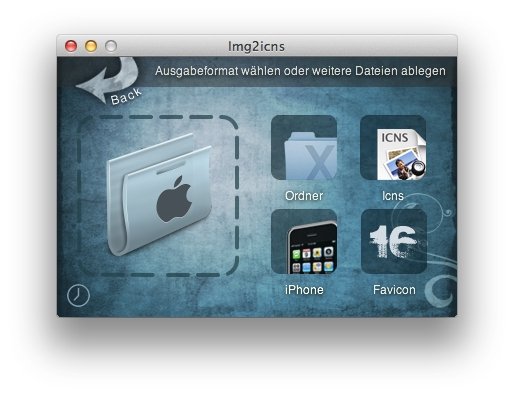
Fertige Icons von talentierten Designern findet man hingegen auf folgenden Seiten (Auswahl):
- iconfinder.com
- the iconfactory
- iconspedia (nur .png oder .ico)
Icons ändern am Mac: Anleitung
Wie tauscht man nun die Icons von Festplatten, USB-Sticks, Ordern, Dateien oder Programmen am Mac? Folgend unsere kurze Anleitung.
1. Wir öffnen das Infofenster der Festplatte, des Orders etc. (Befehlstaste + i).
2. Das neue Icon ziehen wir per Drag & Drop auf das bisherige Icon im oberen Bereich des Infofensters. Man beachte die blaue Umrandung des Icons.
3. Fertig! Das neue Icon ersetzt das bisherige.
Problemlösung: Was tun, wenn es nicht funktioniert?
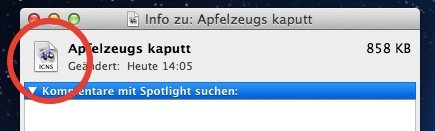
Noch ein kleiner Tipp: Wer nicht nur einzelne Icons ändern möchte, sondern systemweit alle Icons sämtlicher Programme, Laufwerke und Dateien in einem Rutsch bearbeiten will, der greife zur nunmehr kostenlosen Software CandyBar.
Links:
- Download Img2icns (Herstellerseite)
- Download CandyBar (Herstellerseite)
Hat dir der Beitrag gefallen? Folge uns auf WhatsApp und Google News und verpasse keine Neuigkeit rund um Technik, Games und Entertainment.